Установка VMS-сервера на Windows¶
Если ваша версия ОС — Windows, возможны два варианта установки:
1) установка через установщик; 2) установка на WSL (Windows Subsystem for Linux).
Установка VMS-сервера через установщик¶
Установка VMS-сервера через установщик происходит следующим образом.
- Скачайте установщик VMS по ссылке.
-
По окончании загрузки откройте папку со скачанным файлом. Это zip-файл (архив), содержащий установщик.
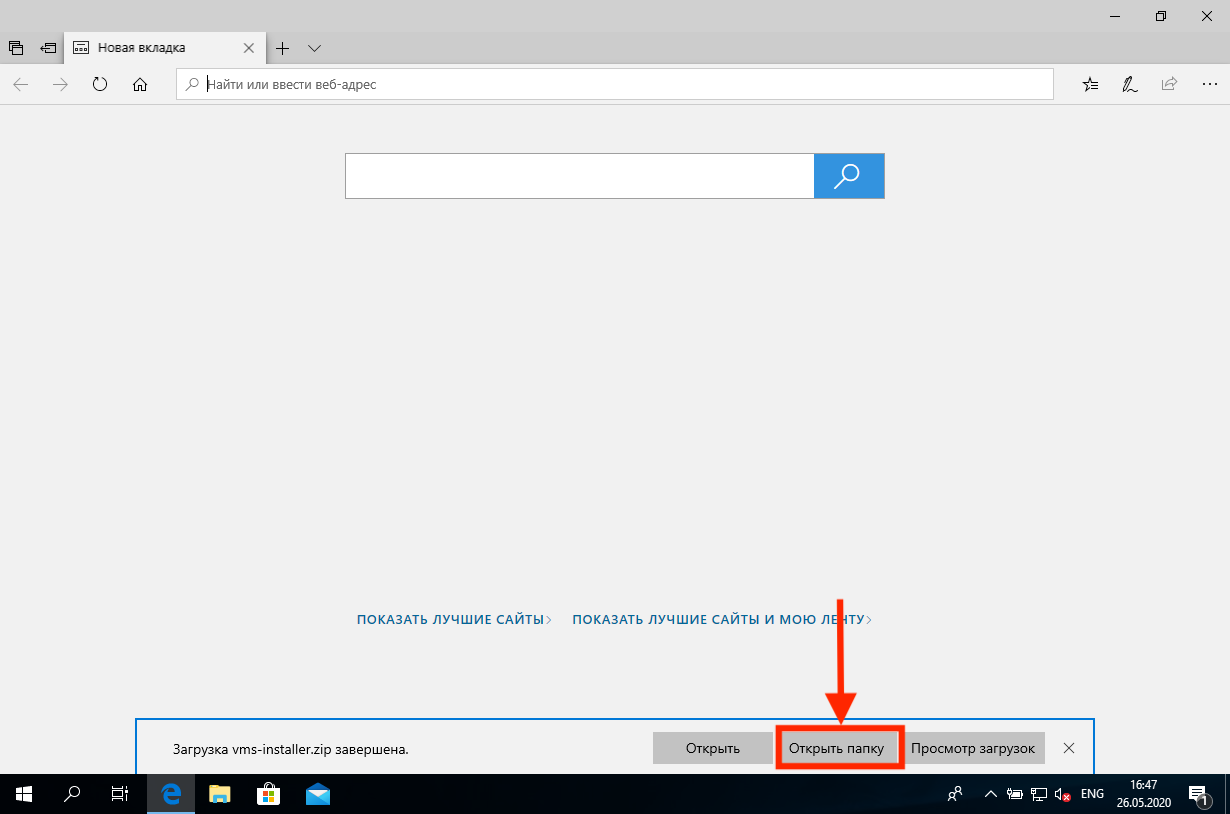
-
Нажмите на скачанный файл правой кнопкой мыши, выберите «Извлечь всё».
- Укажите следующий путь извлечения:
C:\vms-installer. Если ваш системный диск называется иначе, выберите его для установки. -
Установите галочку на пункте «Показать извлеченные файлы».
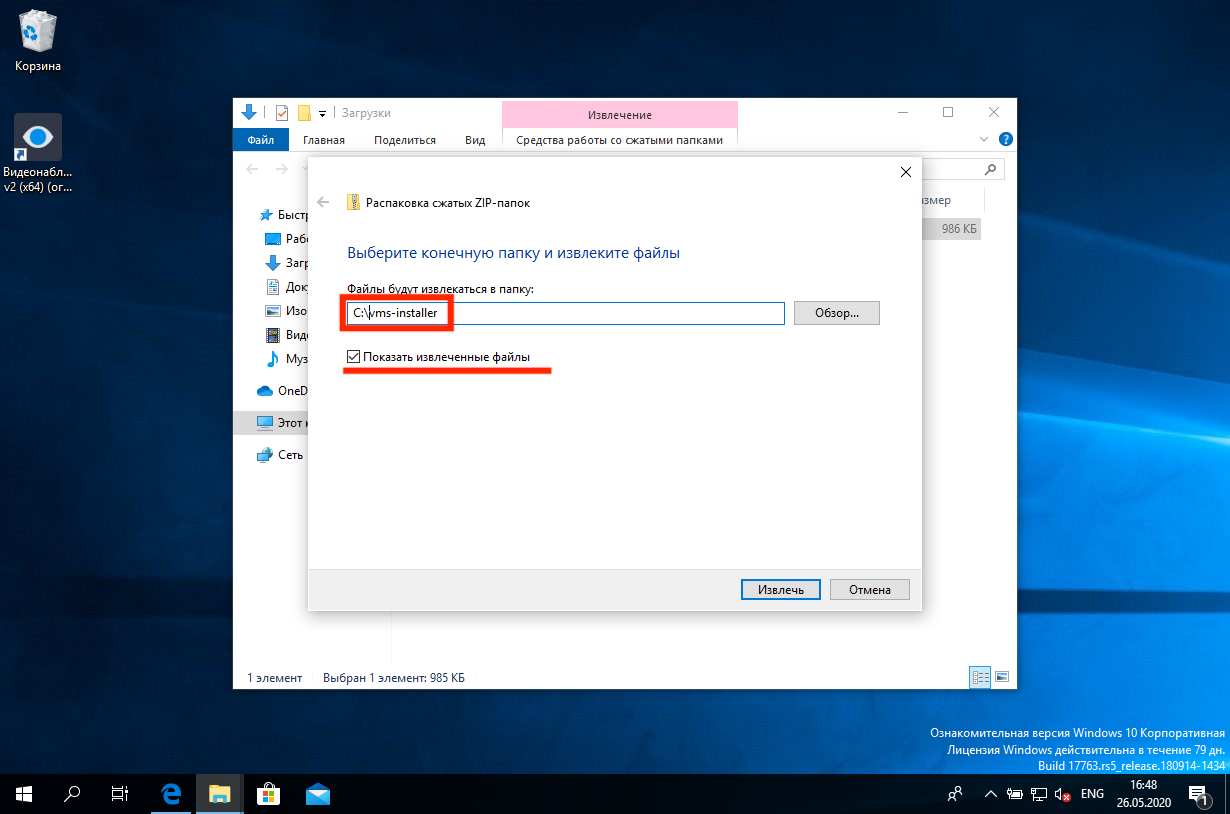
-
Нажмите «Извлечь». После этого откроется папка с установщиком.
-
Запустите приложение «VmsInstaller.exe».
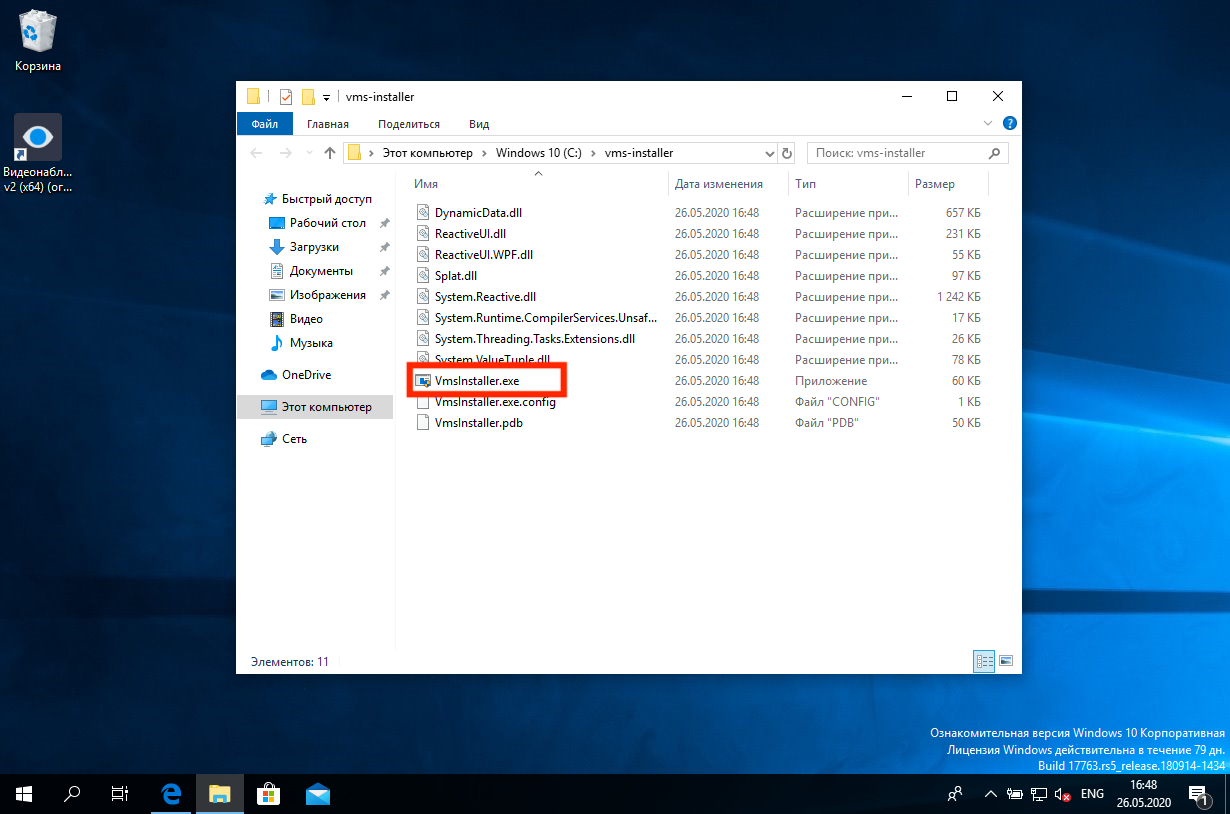
-
Откроется окно установки. В нём перечислены шаги, которые будет выполнять установщик. Если ваша система не соответствует требованиям, перечисленным в разделе «Программные требования», установщик покажет соответствующее уведомление.
-
Нажмите кнопку «Установить».
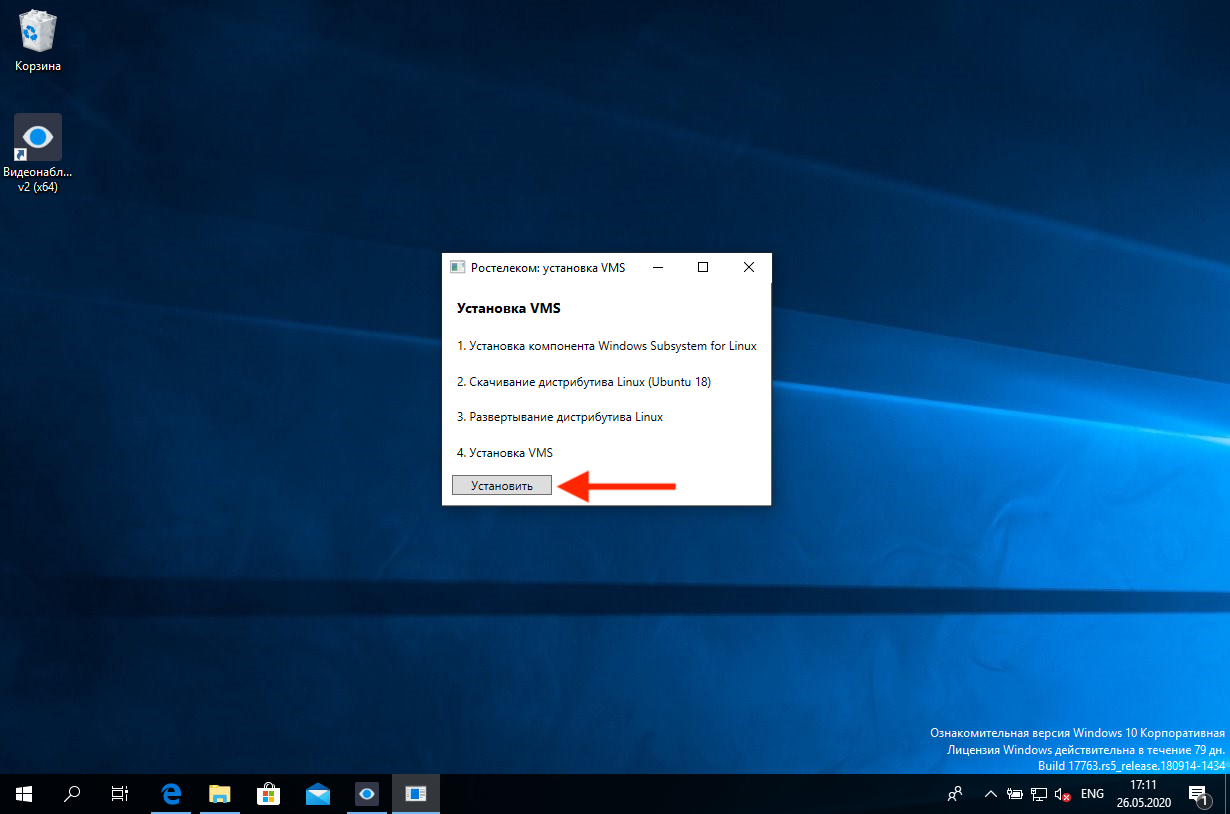
-
Подтвердите запрос от WindowsPowerShell на внесение изменений на устройстве, нажав «Да».
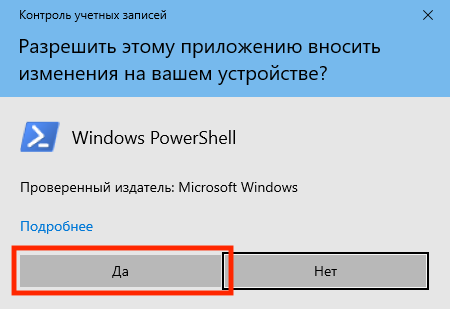
-
После завершения первого этапа вам необходимо перезагрузить компьютер, затем установка будет продолжена. Для перезагрузки нажмите кнопку «Перезагрузить». После этого дождитесь полной загрузки компьютера. Если установщик не открывается после перезагрузки, см. алгоритм действий в п. 1 Приложения 1 «Возможные проблемы при установке и работе с VMS».
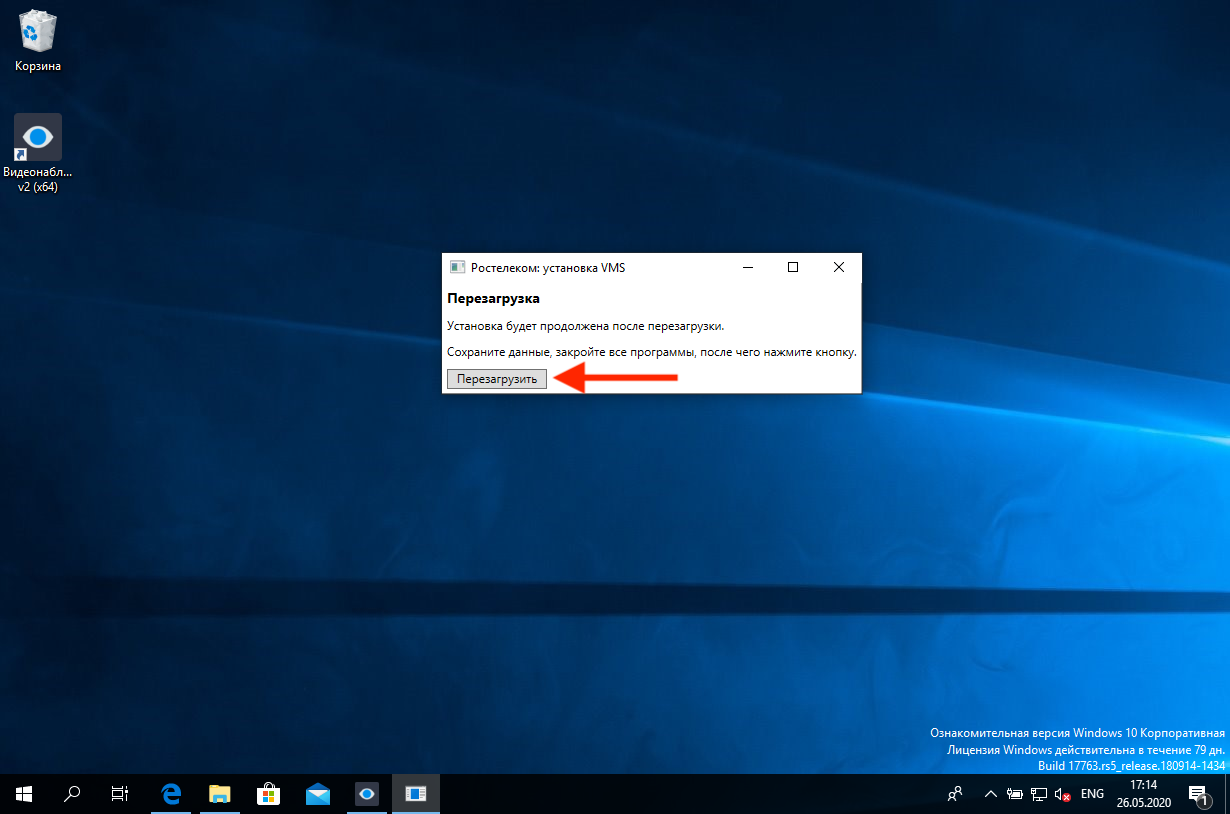 о 12. На четвёртом шаге «Установка VMS» может появиться окно с заголовком «Брандмауэр Защитника Windows заблокировал некоторые функции этого прилжения». Проставьте в нем все галочки и нажмите «Разрешить доступ».
о 12. На четвёртом шаге «Установка VMS» может появиться окно с заголовком «Брандмауэр Защитника Windows заблокировал некоторые функции этого прилжения». Проставьте в нем все галочки и нажмите «Разрешить доступ».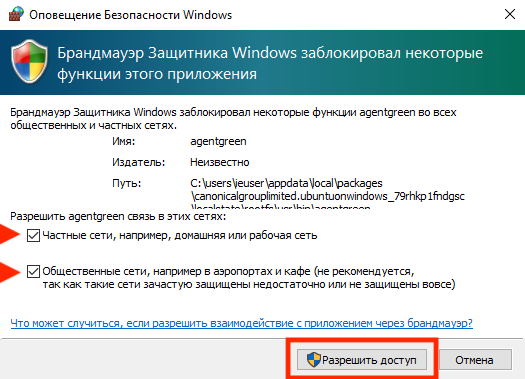
-
В окне установщика появится сообщение об успешной установке и варианты дальнейших действий:
- Открыть установленный VMS.
- Скачать инструкцию.
- Открыть видеоинструкцию (youtube).
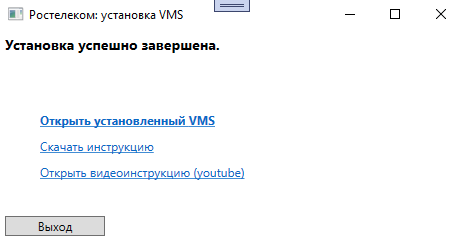
-
Нажмите «Открыть установленный VMS», чтобы добавить VMS-сервер к Личному кабинету Ростелеком и подключить к нему устройства. В браузере откроется окно авторизации на сервере Видеонаблюдения. В правом нижнем углу окна находится MAC-адрес вашего устройства. Вы можете скопировать MAC-адрес — он будет нужен для добавления VMS-сервера к Личному кабинету Ростелеком.
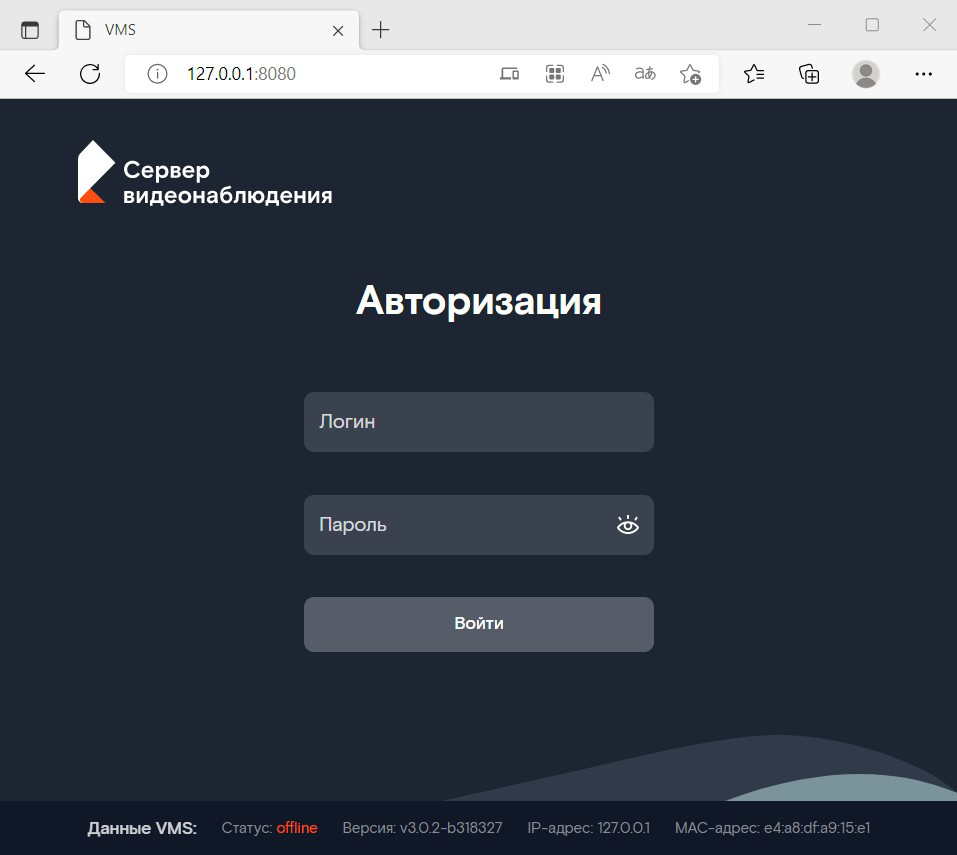
Далее проверьте, что VMS-сервер установлен правильно, следуя инструкции «Проверка установки VMS».
Установка VMS-сервера на WSL¶
Для систем Windows предусмотрена установка через Windows Subsystem for Linux (WSL) поколения 1. Этот тип установки подходит для рабочих станций на ОС Windows 10 версии 1709 или более поздней.
Подготовка WSL для ручной установки¶
- Откройте меню «Пуск».
- Введите и найдите «Панель управления». Чтобы включить поиск, кликните на изображение лупы рядом с меню «Пуск».
-
Нажмите «Программы».
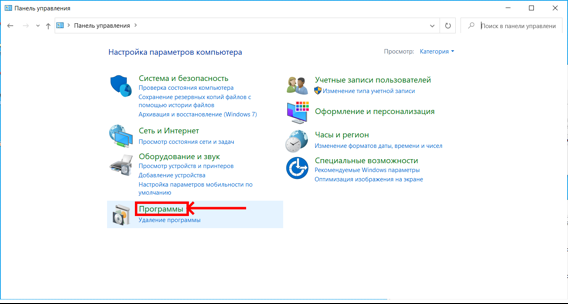
-
Нажмите подпункт «Включение или выключение компонентов Windows» в разделе «Программы и компоненты».
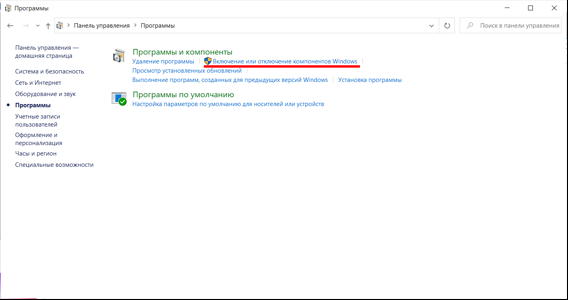
-
Прокрутите список в открывшемся окне до пункта «Подсистема Windows для Linux».
-
Поставьте галочку напротив пункта, нажмите «Ок».
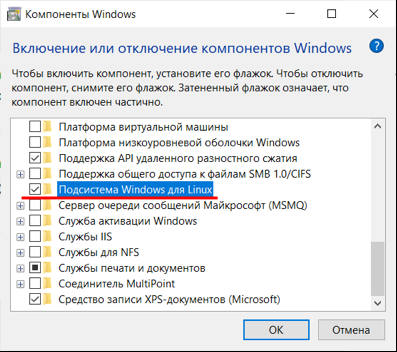
-
Ожидайте установки. После ее завершения появится предложение о перезагрузке компьютера.
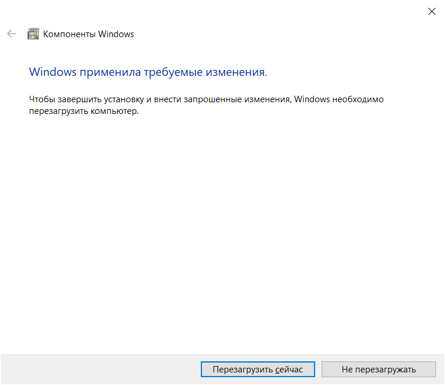
-
Для завершения установки WSL системе требуется перезагрузка. Нажмите «Перезагрузить сейчас».
- После перезагрузки компьютера требуется установить конкретную версию WSL. Для этого откройте меню «Пуск».
-
Запустите Microsoft Store.
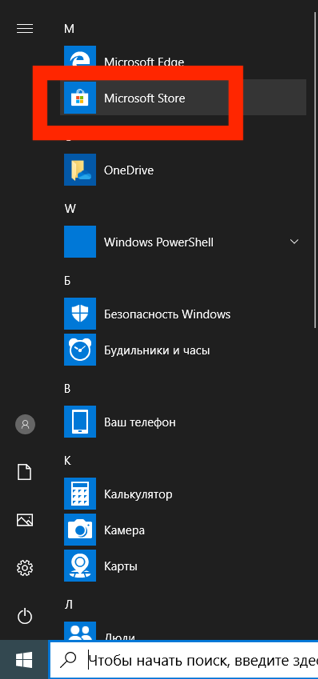
Если у вас не установлен Microsoft Store или поиск не находит Ubuntu, читайте инструкцию «Как поставить Ubuntu через консоль вручную», далее следуйте 14 шагу. При отсутствии упомянутых проблем — переходите к 11 шагу инструкции.
Как поставить Ubuntu через консоль вручную
- Скачайте файл по ссылке https://help.camera.rt.ru/files/wsl/ubuntu/1804.appx.
- Откройте Windows Powershell от имени администратора. Найдите его через меню «Пуск», нажмите правую клавишу мыши и запустите от имени администратора.
- Откроется окно консоли. Введите
cd "путь к папке куда скачался файл из шага 1 в кавычках"и нажмите Enter. Например,cd "C:\Downloads". - Выполните команду
Add-AppxPackage <имя скачанного файла>и нажмите Enter.
-
Найдите в его поиске Ubuntu.
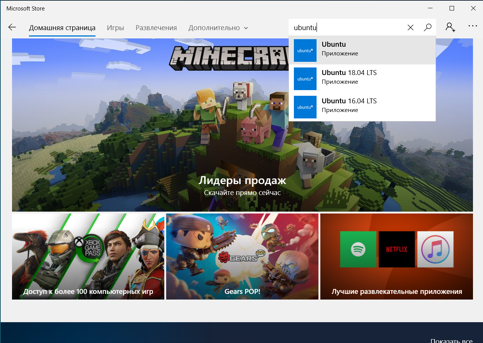
-
Нажмите кнопку «Получить». Если появится окно для входа в учетную запись Microsoft, его можно закрыть, нажав «Нет, спасибо».
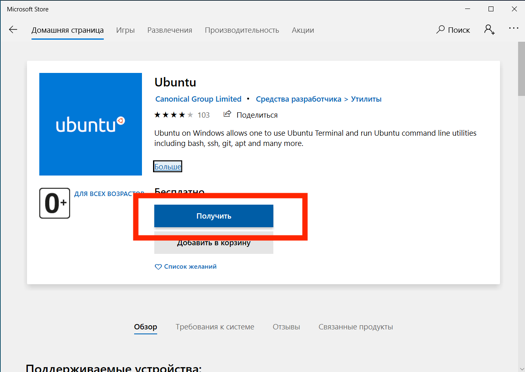
-
Дождитесь загрузки приложения Ubuntu.
-
Запустите приложение Ubuntu, нажав кнопку «Запустить» в Microsoft Store или найдя его через меню «Пуск».
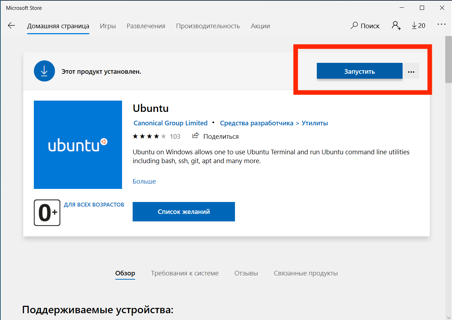
-
Ожидайте окончания установки.
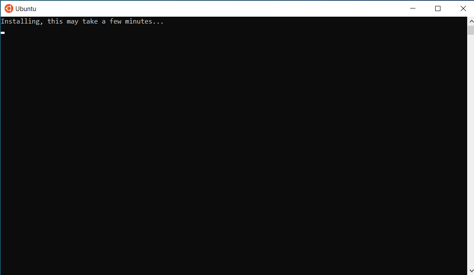
-
Когда на экране появится надпись «Enter new UNIX username:», придумайте и введите логин пользователя Linux, например, «linuxuser». Логин может содержать маленькие латинские буквы и цифры. Нажмите Enter. Обратите внимание, что логин не совпадает с именем пользователя Windows. Если программа снова попросит вас ввести логин, значит вы ввели недопустимое значение. Попробуйте ещё раз.
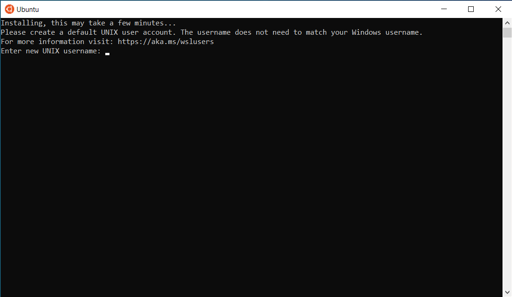
-
Когда на экране появится надпись «Enter new UNIX password:», придумайте и введите пароль пользователя Linux. При вводе пароля каретка в терминале не двигается, выглядит так, будто ввода не происходит. Это нормально, на самом деле пароль вводится. Нажмите Enter.
- Когда на экране появится надпись «Retype new UNIX password:», повторно введите пароль, чтобы подтвердить его.
Важно: пароль и логин следует запомнить.
После этого установка WSL завершена. Не закрывайте окно WSL — оно пригодится в следующем шаге установки.
Установка VMS-сервера на WSL¶
Если ваша ОС — Windows, используйте окно WSL, оставшееся открытым на предыдущем шаге. Если вы закрыли окно WSL, откройте его заново.
Для этого перейдите в меню «Пуск», найдите приложение Ubuntu и запустите его.
-
Для загрузки установочных файлов VMS, в открывшемся окне введите команду и нажимите Enter:
curl "https://help.camera.rt.ru/files/vms/install.sh" > ./install.sh -
Ожидайте выполнения команды. Если оно прошло успешно, то вывод будет подобен тому, что на скриншоте.
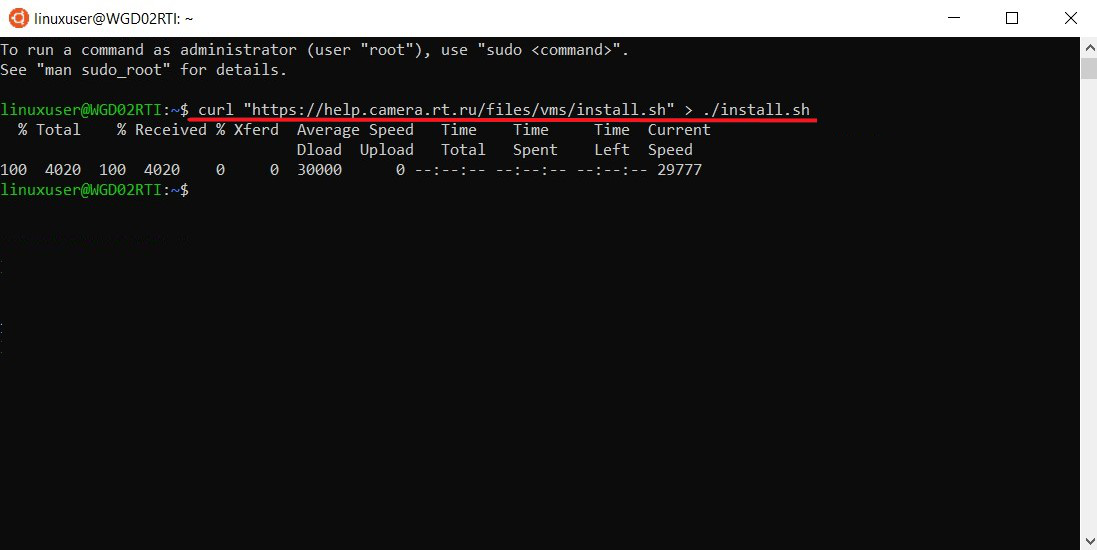
-
Разрешите выполнение для скрипта установки, введите следующую команду и нажмите Enter:
chmod +x ./install.sh -
Ожидайте выполнения команды. Если оно прошло успешно, команда ничего не выведет, но станет возможно ввести следующую команду.
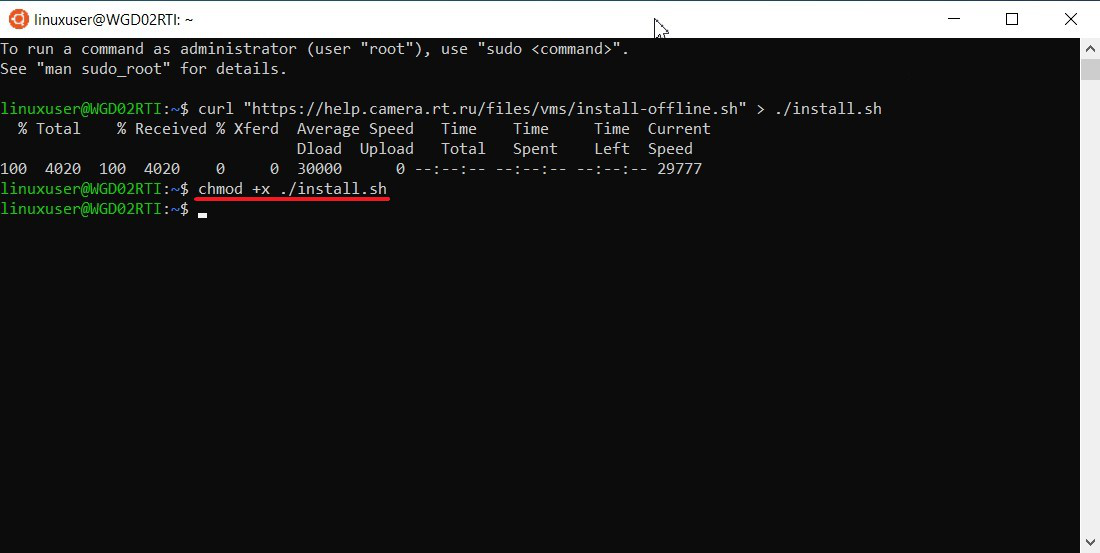
-
Введите команду для установки VMS-сервера и нажмите Enter:
sudo ./install.sh $USER -
Введите пароль от учетной записи Linux, который вы назначили ранее, и нажмите Enter. При вводе каретка не движется.
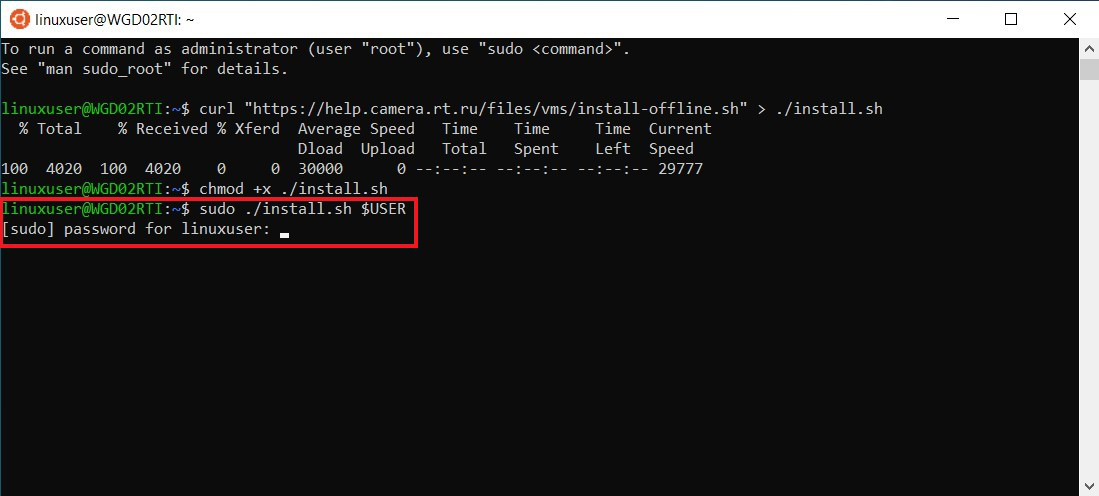
-
Если при выполнении команды появится окно с заголовком «Брандмауэр Защитника Windows заблокировал некоторые функции этого приложения», то проставьте в нем все галочки и нажмите «Разрешить доступ».
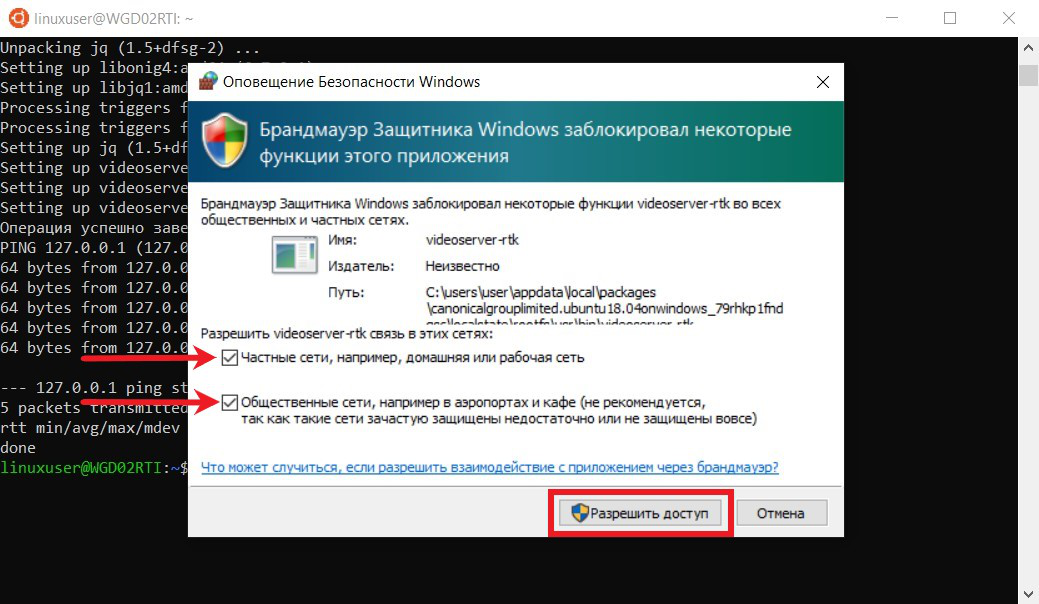
-
Установку можно считать завершённой, когда появится слово «done» и вы снова сможете вводить текст.
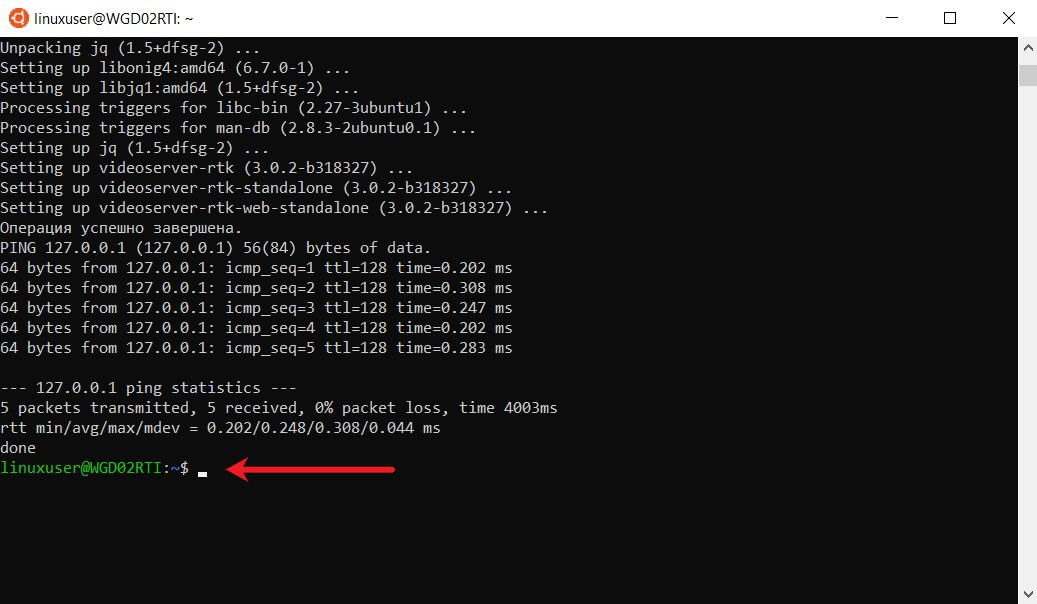
Далее проверьте, что VMS-сервер установлен правильно, следуя инструкции «Проверка установки VMS».
Проверка установки VMS¶
Проверьте, что VMS-сервер установлен правильно:
-
Откройте веб-браузер, например, Internet Explorer.
-
Введите в адресной строке браузера http://127.0.0.1:8080/. По данной ссылке доступен интерфейс VMS-сервера, установленного локально на вашем ПК, в котором можно авторизоваться и работать с VMS-сервером.
Обратите внимание, первые символы должны быть именно
http, а неhttps.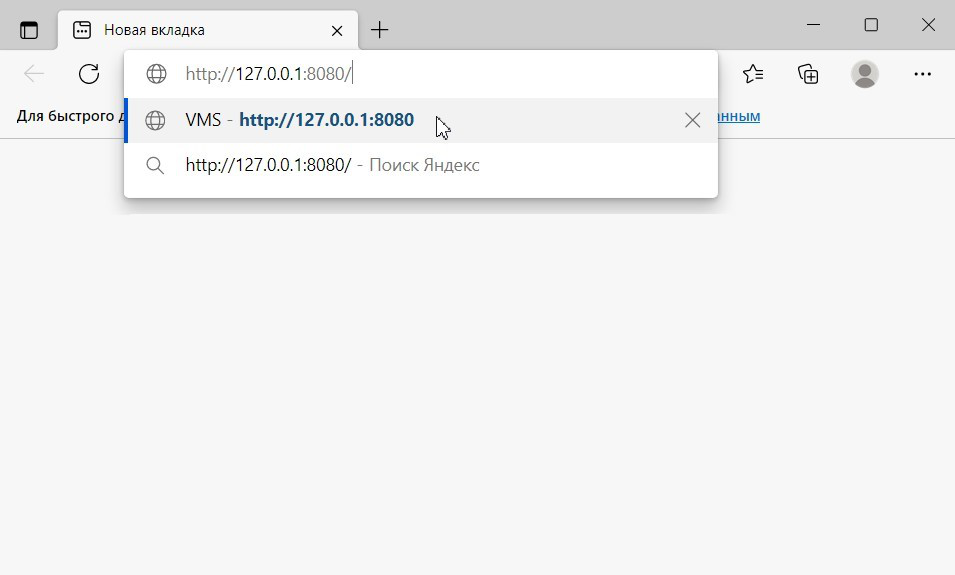
-
Если все сделано правильно, то в браузере появится интерфейс авторизации VMS-сервера.
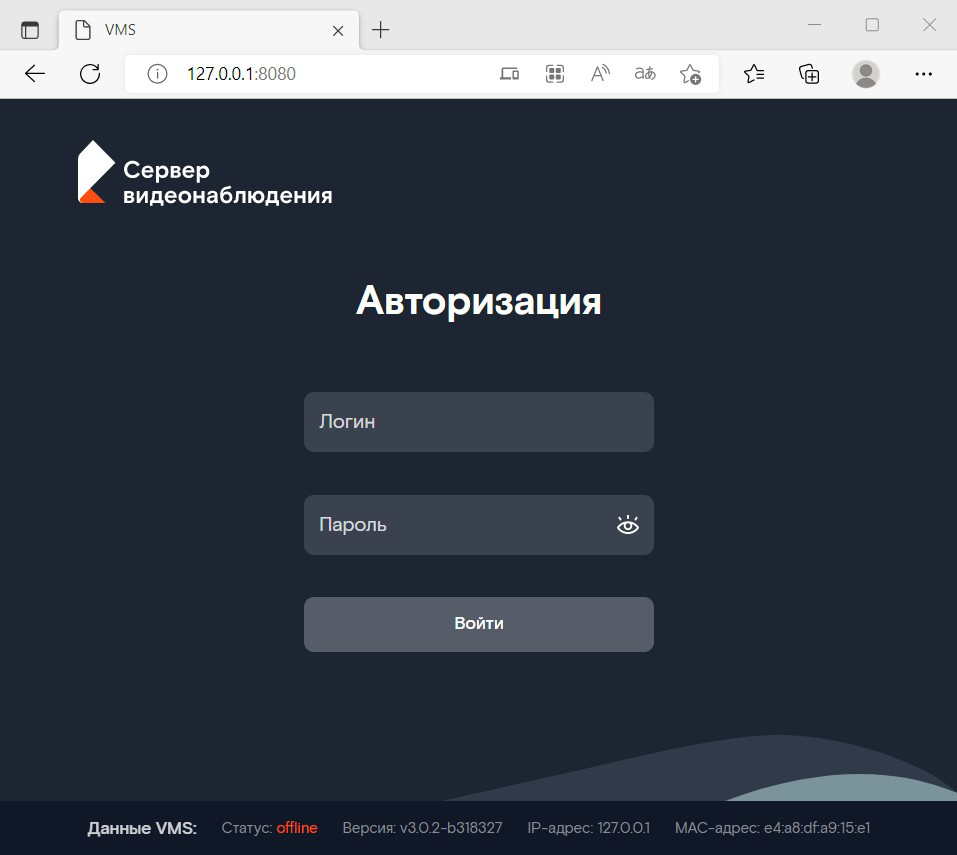
Если пользователю нужно удалить VMS, то его можно удалить при необходимости.
Если нужно обновить VMS, то скачайте новую версию и установите заново.