Установка VMS-сервера на Linux¶
С доступом к сети интернет¶
Если ваша ОС из семейства Linux и есть доступ к сети интернет, установка происходит следующим образом.
-
При установке необходимо поставить 3
deb-пакета на персональный компьютер (ПК) с доступом в Интернет. -
Перед скачиванием необходимо убедиться в отсутствии на ПК
deb-пакетовvideoserver-rtk-latest-amd64.deb,videoserver-rtk-prod-latest-amd64.deb,videoserver-rtk-web-prod-latest-amd64.debдля того, чтобы не возникло ошибок при установке текущей версии VMS-сервера.Пример (можно использовать любой из двух вариантов)
-
Открыть общее меню и ввести название файла в строке поиска:

Повторить процедуру для все файлов.
-
Открыть терминал и в командной строке ввести:
find / -name videoserver-rtk-latest-amd64.debПовторить команду для всех файлов.
-
-
Убедившись в их отсутствии, откройте терминал и в командной строке по порядку выполните следующие команды, нажимая Enter после ввода каждой из них:
curl -O "https://help.camera.rt.ru/files/vms/videoserver-rtk-latest-amd64.deb"curl -O "https://help.camera.rt.ru/files/vms/videoserver-rtk-prod-latest-amd64.deb"curl -O "https://help.camera.rt.ru/files/vms/videoserver-rtk-web-prod-latest-amd64.deb" -
Выполните следующую команду установки и нажмите Enter:
sudo dpkg -i videoserver* -
Если VMS не удалось установить из-за отсутствия необходимых зависимостей, нужно выполнить следующую команду, нажимая Enter. Будет установлено все необходимое и сам VMS:
sudo apt-get -f install -
После установки необходимо перезагрузить Linux, или ввести данную команду для запуска ПО, нажимая Enter:
sudo systemctl start videoserver-rtkПри перезагрузке Linux, ПО загружается автоматически.
-
Далее проверьте, что VMS-сервер установлен правильно, следуя инструкции «Проверка установки VMS».
Без доступа к сети интернет¶
Если же на вашем компьютере нет доступа к сети интернет, выполните следующие действия.
-
Скачайте 3
deb-пакета на персональный компьютер (ПК) с доступом в Интернет. Для этого в командной строке по порядку выполните следующие команды, нажимая Enter после каждой из них:curl -O "https://help.camera.rt.ru/files/vms/videoserver-rtk-latest-amd64.deb"curl -O "https://help.camera.rt.ru/files/vms/videoserver-rtk-prod-latest-amd64.deb"curl -O "https://help.camera.rt.ru/files/vms/videoserver-rtk-web-prod-latest-amd64.deb" -
Перенесите скачанные файлы с расширением
.debна съемный носитель (USB-накопитель) в корневую директорию. -
Необходимо подключить USB-накопитель к ПК с операционной системой Linux семейства Ubuntu, Debian, Mint.
-
Смонтируйте USB-накопитель при необходимости (в случае, если используется серверный дистрибутив Linux, Linux без GUI или без автомонтирования USB-носителей). Для этого следуйте инструкции «Монтирование на Linux USB-накопителя».
Монтирование на Linux USB-накопителя
-
После подключения USB к компьютеру система добавит новое блочное устройство в каталог
/ dev /. Чтобы проверить это, откройте терминал, введите следующую команду и нажмите Enter:$ sudo fdisk -lПолученный экран должен выглядеть следующим образом:
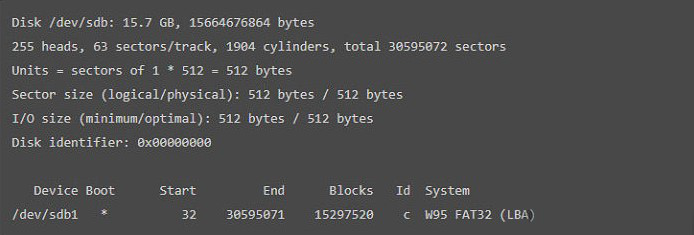
-
После этого необходимо создать точку монтирования. Введите следующую команду, в которой
«sbd1»относится к имени вашего USB-устройства,«myusb»— корневая директория с перенесёнными файлами, и нажмите Enter.$ mount /dev/sdb1 /myusb
После выполнения этого шага вы успешно подключили USB-накопитель к вашей системе Linux. Чтобы проверить, что ваше USB-устройство установлено, введите команду
dh -Hи нажмите Enter. В последней строке вы увидите установленное устройство.$ df -H Filesystem Size Used Avail Use% Mounted on devtmpfs 8.4G 0 8.4G 0% /dev tmpfs 8.4G 149M 8.2G 2% /dev/shm tmpfs 8.4G 2.0M 8.4G 1% /run /dev/mapper/fedora_localhost--live-root 74G 22G 49G 31% / tmpfs 8.4G 103k 8.4G 1% /tmp /dev/sda2 1.1G 229M 725M 24% /boot /dev/mapper/fedora_localhost--live-home 152G 60G 85G 42% /home /dev/sda1 210M 21M 189M 10% /boot/efi tmpfs 1.7G 14M 1.7G 1% /run/user/1000 /dev/sdb1 2.0G 4.1k 2.0G 1% /myusb -
-
Откройте терминал.
-
Перейдите в корневую директорию накопителя, выполнив команду
cd <путь к корневой директории на USB-накопителе>. -
Выполните необходимые команды 4-6 шагов подраздела «С доступом к сети интернет» для установки и перезагрузки Linux.
-
Далее проверьте, что VMS-сервер установлен правильно, следуя инструкции «Проверка установки VMS».
Проверка установки VMS¶
-
Откройте веб-браузер, например, Internet Explorer.
-
Введите в адресной строке браузера http://127.0.0.1:8080/. По данной ссылке доступен интерфейс VMS-сервера, установленного локально на вашем ПК, в котором можно авторизоваться и работать с VMS-сервером.
Обратите внимание, первые символы должны быть именно
http, а неhttps.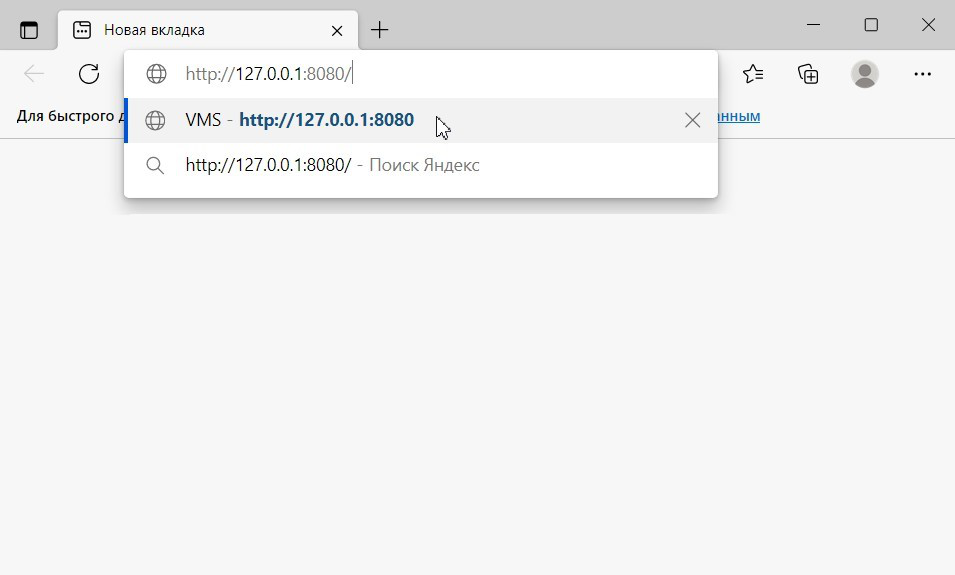
-
Если все сделано правильно, то в браузере появится интерфейс авторизации VMS-сервера.
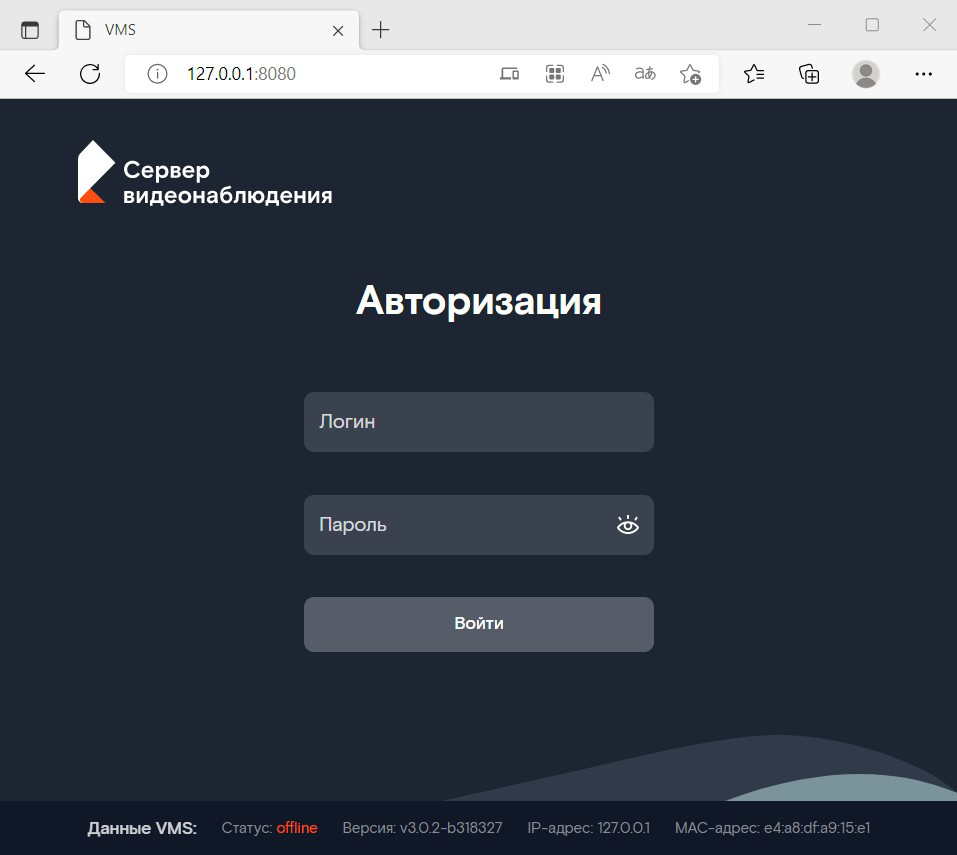
-
По умолчанию для авторизации в веб-интерфейсе VMS-сервера используются следующие данные:
Логин:
admin, Парольadmin54321.
Если пользователю нужно удалить VMS, то его можно удалить при необходимости.
Если нужно обновить VMS, то скачайте новую версию и установите заново.