Удаление VMS-сервера на Windows¶
Удаление VMS-сервера через установщик¶
Удаление VMS-сервера, установленного на ОС Windows, происходит также через установщик VMS (VmsInstaller.exe).
Запустите установщик VMS из папки, в которую вы распаковали его при установке VMS (по умолчанию это c:\vms-installer) или скачайте его заново.
При запуске установщик попробует найти установленный и запущенный VMS и получить информацию о его версии, после чего предложит вам в том числе удалить его.
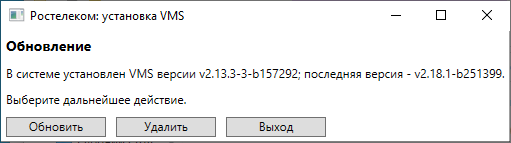
Нажмите кнопку «Удалить». Далее выберите, что требуется удалить:
- VMS (обязательный пункт),
- дистрибутив Windows Subsystem for Linux (WSL),
- архив с сохранёнными данными включая видео (если вам требуется только удалить видео, без удаления VMS, не используйте VmsInstaller! Воспользуйтесь для этого соответствующей опцией в настройках VMS).
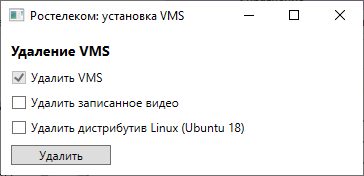
Обратите внимание: если вы выберете пункт удаления записанного видео, далее вам потребуется ввести логин и пароль от VMS:
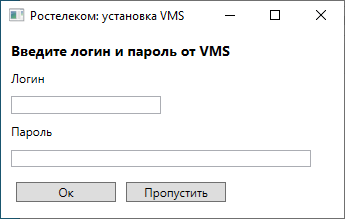
Если до начала удаления вы захотите отменить его, нажмите красный крестик в правом верхнем углу окна:
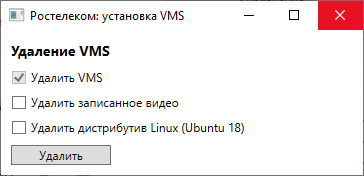
После нажатия кнопки «Удалить» запустится процедура удаления VMS:
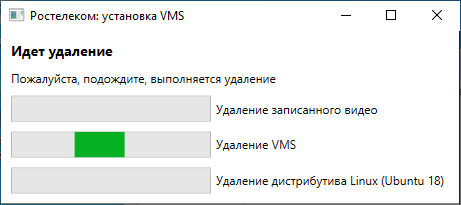
Удаление VMS-сервера на Windows через WSL¶
Для удаления VMS-сервера, установленного на ОС Windows, используйте окно WSL (Windows Subsystem for Linux).
Для этого перейдите в меню «Пуск», найдите приложение Ubuntu и запустите его.
-
Далее откройте терминал.
-
В командной строке введите следующую команду и нажмите Enter:
sudo dpkg -r videoserver-rtk videoserver-rtk-prod videoserver-rtk-web-prod -
Введите пароль от учетной записи Linux, который вы назначили ранее, нажимая Enter. Подсказка: при вводе пароля каретка в консоли не движется.
-
Удаление можно считать завершённым, когда появится слово «Removing» с названиями удаляемых версий и вы снова сможете вводить текст.