Сохранение изображений и видео¶
Снятие скриншотов¶
Чтобы снять скриншот с воспроизводимого на экране трансляции момента видео, нажмите на иконку  слева над плеером. Скриншот будет сохранён на устройстве, его разрешение будет тем же, что и у трансляции.
слева над плеером. Скриншот будет сохранён на устройстве, его разрешение будет тем же, что и у трансляции.
Также снять скриншот можно, проведя пальцем снизу вверх по изображению в кадре.
Создание MP4-клипа¶
Вы можете сохранить часть архивной записи в MP4-файле (клипе). Клипы можно запрашивать только от своих камер. Если камеру вам предоставили по ссылке или по почте, вы не сможете загрузить клип с ее видео. Количество и длительность клипов, которые вы можете запросить, регулируются тарифным планом вашей организации.
-
В разделе «Мои камеры» нажмите на иконку
 в левом верхнем углу экрана.
в левом верхнем углу экрана.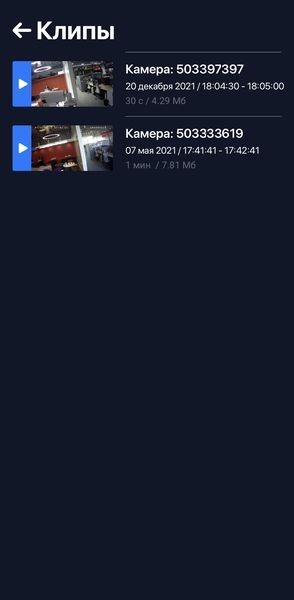
-
Откроется экран со списком уже созданных клипов. Для каждого клипа указаны название камеры, время начала и конца клипа, дата и размер. Напротив данных каждого клипа имеются кнопки для скачивания и удаления клипа. Чтобы создать клип, нажмите «+» в правом верхнем углу. Отобразится экран со списком всех камер, для каждой из которых указано, сколько ещё клипов может сделать пользователь.
-
Выберите камеру, для которой нужно добавить клип.
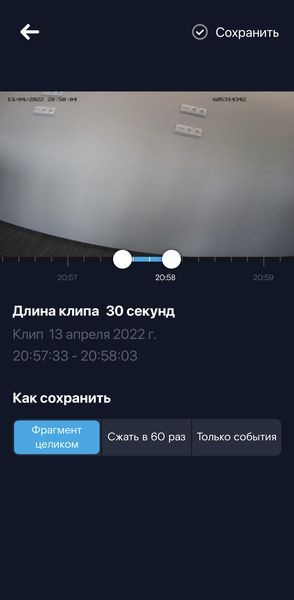
-
Задайте время начала и окончания клипа на таймлайне под скриншотом. Чтобы регулировать область выделения, перемещайте «ушки» в нужном направлении. Чтобы переместить область выделения, нажмите на неё между «ушками» и сдвиньте в необходимое место. Чтобы перемещаться по таймлайну нажмите на него за пределами области выделения и сдвиньте в нужную сторону. Чтобы изменить масштаб таймлайна, растяните его двумя пальцами в разные стороны или сожмите к центру. Максимальная длительность клипа — 30 минут.
- При необходимости включите переключатель «Сжать клип».
- Нажмите на галочку в верхнем правом углу, чтобы создать клип.