Настройка устройства¶
Для перехода к настройкам камеры, откройте трансляцию камеры и нажмите кнопку  в правом верхнем углу экрана плеера.
в правом верхнем углу экрана плеера.
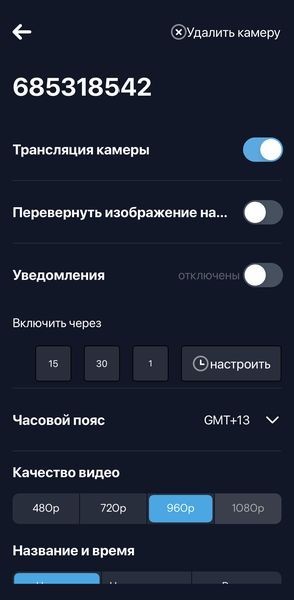
Включение/выключение трансляции¶
Чтобы остановить или запустить трансляцию, нажмите на переключатель «Трансляция камеры». Когда трансляция камеры выключена, камера не присылает на сервер архивный медиаконтент, поэтому за этот период не будет ее архивного видео.
Изменение названия камеры¶
- Нажмите на название камеры на экране ее настроек.
- Введите новое название камеры.
- Нажмите кнопку «Сохранить».
Тарифный план¶
Чтобы открыть экран настроек тарифного плана, перейдите в раздел «Тарифный план».
В настройках камеры в мобильном приложении можно настроить:
- тип записи:
- полная запись;
- только события;
- экономия трафика;
- без хранения архива;
- битрейт видео;
- глубину хранения архива видео;
- дополнительные услуги:
- облачное хранилище;
- подсчет посетителей.
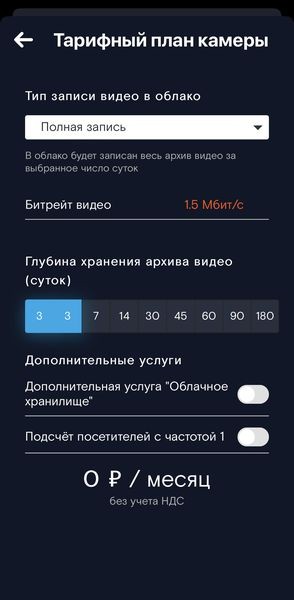
Если в тарифном плане вашей организации нет тарифа, поддерживающего нужный тип записи для настраиваемой камеры, соответствующей кнопки для настройки не будет.
Если тарифный план организации поддерживает только один тип записи, то кнопок для управления типами записи не будет отображаться.
Чтобы применить выбранные настройки, нажмите «Установить тариф».
Экономия трафика¶
Если тариф камеры поддерживает эту опцию, то в правом углу окна есть кнопка «Экономия трафика».
Если кнопка отсутствует, а экономия трафика на камере нужна, обратитесь в Ростелеком для изменения условий тарификации.
Если на камере включена экономия трафика, камера передает на сервер не все видео, а только несколько кадров в минуту с фиксированным битрейтом 1,5 Мбит/с.
Для включения экономии трафика:
- Нажмите «Экономия трафика».
- Если тариф позволяет, выберите количество кадров, которые будут передаваться в облачное хранилище в минуту. Для этого нажмите кнопку с нужным числом под заголовком «Количество кадров в минуту».
- Нажмите «Установить тариф».
Когда на камере включена экономия трафика, ее прямой эфир выглядит как слайд-шоу.
Включение и выключение микрофона¶
Чтобы включить или выключить запись звука камерой, нажмите на переключатель «Микрофон». Если у камеры нет микрофона, переключатель отсутствует в настройках камеры.
Когда микрофон камеры выключен, она не записывает звук и не детектирует события звука.
Шумоподавление¶
Чтобы включить режим шумоподавления при записи звука, нажмите на переключатель «Шумоподавление». Если у камеры нет функции шумоподавления, переключатель отсутствует в настройках камеры.
SD-карта¶
Перед началом использования SD-карту рекомендуется отформатировать с помощью соответствующей функции устройства. Чтобы отформатировать карту, нажмите кнопку «Форматировать карту» в меню «SD-карта». Для форматирования синхронизация данных должна быть отключена. При форматировании SD-карты весь записанный на нее контент будет удален.
В мобильном приложении можно:
- включить или отключить запись архива на карту;
- узнать состояние SD-карты камеры;
- форматировать SD-карту, если она доступна;
- настраивать синхронизацию локального архива камеры, расположенного на SD-карте, с облачным хранилищем.
Нажмите кнопку «SD-карта».
Если карта установлена на камере и на нее записывается архив, карты имеет статус «Все хорошо». Камера записывает архив на весь объем SD-карты. Когда свободное место на SD-карте заканчивается, камера записывает новый контент поверх старого.
Включите синхронизацию архива с облачным хранилищем, нажав переключатель. При включенной синхронизации камера будет посылать записываемый на карту контент в облачное хранилище, когда у нее будет такая возможность. Вы можете выбрать скорость синхронизации при включенной и при выключенной трансляции.
Уведомления¶
Настройка расписания уведомлений о событиях для аккаунта находится в веб-интерфейсе. Там можно выбрать каналы, по которым будут приходить уведомления (push-уведомления, SMS и email).
В мобильном приложении можно включить и отключить отправку уведомлений от камеры. Для этого нажмите на кнопку «Уведомления».
Чтобы отключить уведомления на выбранный период времени, нажмите «Включить через» и нажмите на одну из кнопок со временем. Время указано в минутах. Можно нажать «Настроить» и ввести любое время в часах и минутах. Через выбранный период времени уведомления включатся автоматически.
Правила работы¶
Для камеры можно создавать правила работы, привязанные к геопозиции вашего телефона. Например, включить камеру, уведомления или микрофон на камере, если вы отошли от выбранной геопозиции на 100 м.
Чтобы настроить правила работы:
- Нажмите кнопку «Правила работы».
- Нажмите «Добавить правило».
- Подождите, пока приложение определит вашу геопозицию или введите ее самостоятельно.
- На экране настройки правила выберите, когда правило будет применяться: если вы подходите к сохраненному месту или отходите от него.
- Выберите настройки, которые нужно будет применить. Доступны включение и выключение:
- камеры;
- микрофона;
- уведомлений.
Правила сохраняются автоматически. На этом же экране можно удалить правило.
Параметры камеры¶
Чтобы посмотреть параметры камеры, нажмите кнопку «О камере». Для камеры указаны:
- название;
- серийный номер;
- IP-адрес;
- MAC-адрес;
- модель камеры;
- версии ПО и прошивки.
Также на этом экране указана версия мобильного приложения.
Группа¶
В настройках камеры можно переместить камеру в другую группу. Для этого нажмите кнопку «В группе» и отметьте группу, в которую вы хотите переместить камеру.
Качество видео¶
Выберите качество транслируемого камерой видео, переключаясь между битрейтом в блоке «Качество записи». Разрешения, которые камера не поддерживает, не доступны для выбора.
Если вы установили высокое разрешение или битрейт трансляции для камеры, которая вещает в сети с маленькой пропускной способностью, трансляция может прерываться.
Название камеры и время видео¶
OSD-надпись камеры содержит ее название, дату и время текущего момента видео. Наличие и расположение OSD-надписи в кадре задается в блоке «Название и время».
Переворот изображения¶
Чтобы перевернуть изображение сверху вниз на 180°, нажмите на переключатель «Перевернуть изображение». Функция полезна, если камера установлена вниз головой.
Часовой пояс¶
Чтобы изменить часовой пояс камеры, нажмите кнопку «Часовой пояс» и выберите нужный.
Ссылка на трансляцию¶
Если тарифный план вашей организации поддерживает предоставление прямого доступа к камерам, вы можете отправить ссылку на прямой эфир камеры любому человеку, в том числе не зарегистрированному в сервисе.
Чтобы получить ссылку на трансляцию:
- Нажмите переключатель «Поделиться трансляцией».
- Чтобы скопировать ссылку в буфер обмена, нажмите «Скопировать ссылку».
- Чтобы изменить ссылку на трансляцию, нажмите на кнопку «Создать новую». Доступ к трансляции по старой ссылке при этом прекратится.
По ссылке доступен только плеер с прямым эфиром от камеры. Изменять настройки камеры нельзя.
Вы можете пригласить другого пользователя сервиса к просмотру трансляции с камеры по почте, если тарифный план это позволяет. Чтобы отправить ссылку, нажмите «Доступ по email», затем «Предоставить доступ к камере» и введите адрес электронной почты.
Когда пользователь получит и примет приглашение, камера будет доступна в его аккаунте наравне с теми камерами, которые пользователь сам зарегистрировал, но без возможности ее настроить.
Чтобы принять приглашение к просмотру, пользователь должен перейти по ссылке в письме. После этого ваша камера появится у него в личном кабинете.
Пользователь сможет смотреть прямой эфир и архив камеры, помещать ее в группы в своем аккаунте, но не сможет настраивать ее. Камера, предоставленная пользователю, будет помечена в списке его камер как общая.
Пользователь, которому открыт доступ к камере по почте, может удалить ее только из своего аккаунта. В вашем аккаунте камера останется, и ее настройки не изменятся, как и ее архив.
Вы можете закрыть доступ к камере пользователю, которого пригласили к просмотру. После этого камера исчезнет из его аккаунта.
Настройки сети Wi-Fi¶
Изменить настройки сети Wi-Fi можно в разделе «Изменить настройки сети Wi-Fi».
Приложение предложит сбросить настройки камеры и повторно добавить ее в аккаунт.
Настройка локального регистратора¶
Чтобы открыть настройки локального регистратора, перейдите к нему и нажмите на кнопку в правом верхнем углу.
В мобильном приложении можно переименовать локальный регистратор или удалить его. Чтобы переименовать, нажмите на его название, введите новое и нажмите «Сохранить». Чтобы удалить локальный регистратор из аккаунта, нажмите «Удалить регистратор» в правом верхнем углу.
Удаление регистратора приведет к исчезновению из аккаунта всех камер, подвязанных к нему.