Добавление и удаление устройства¶
В приложении к аккаунту можно подключить неограниченное количество камер, поддерживающих отдачу видео по протоколу RTSP, и локальных регистраторов под брендом Ростелекома.
Для подключения и работы камер требуется доступ в интернет.
Подключение устройства¶
Подключите камеру к питанию.
Вы можете подключить камеру к сети и питанию одновременно через PoE-инжектор, но в таком случае длина кабеля от камеры до инжектора должна составлять не более 100 метров.
Чтобы добавить оборудование:
-
Нажмите кнопку
 в левом верхнем углу раздела «Мои камеры».
в левом верхнем углу раздела «Мои камеры». 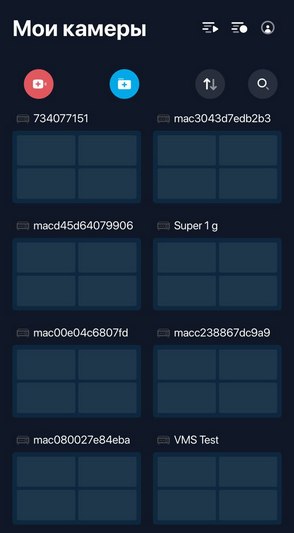
-
Откроется мастер подключения устройств. Нажмите кнопку «Продолжить».
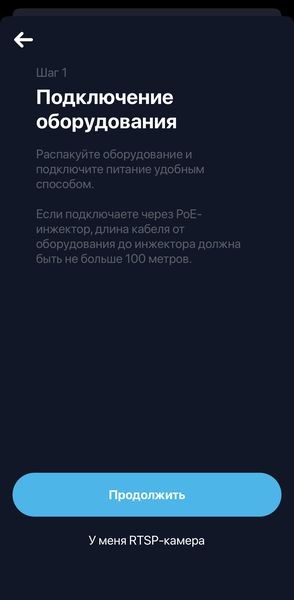
-
Выберите сеть, к которой будет подключено оборудование. Последующие пошаговые действия представлены ниже в зависимости от выбранного способа подключения.

Подключение камеры по Wi-Fi¶
Для подключения сеть Wi-Fi должна иметь аутентификацию по логину и паролю. При аутентификации по сертификату подключить камеру к сети Wi-Fi не получится.
- Нажмите кнопку «Wi-Fi» на экране добавления оборудования.
-
Дождитесь загрузки камеры.
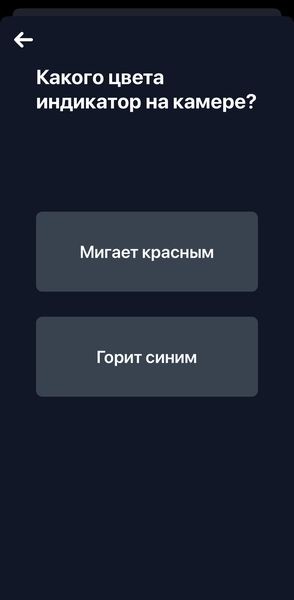
-
Если камера мигает красным, значит, сейчас она не подключена ни к какой сети. Нажмите кнопку «Мигает красным» на экране мобильного приложения и переходите к шагу 5.
-
Если камера горит синим, значит, она ранее уже была подключена к беспроводной сети и сейчас самостоятельно обнаружила ее и подключилась к ней.
Полезная информация
Если вам нужно подключить камеру к другой сети, сбросьте ее настройки с помощью кнопки «RESET». Если вас устраивает та сеть, к которой камера подключилась самостоятельно, перейдите к разделу «Подключение камеры через Ethernet по серийному номеру». В мобильном приложении и данных камеры невозможно узнать, к какой именно сети подключилась камера. В этом случае можно только или вспомнить, к какой сети подключалась камера, или посмотреть списки подключенных к сетям устройств через стороннее ПО.
-
Если камера мигает красным цветом, и вы нажали «Мигает красным», то в приложении открывается экран настройки Wi-Fi сети. Введите учетные данные сети в форму ввода и нажмите кнопку «Продолжить».
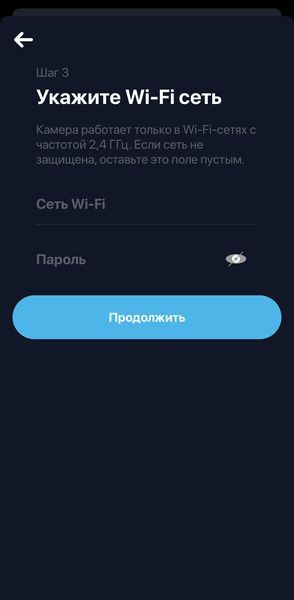
-
Проверьте учетные данные сети и подготовьтесь показать в объектив камеры QR-код, который приложение создаст на основе этих данных. QR-код появится на экране приложения.
- Нажмите кнопку «Я готов показать QR-код».
-
Покажите экран мобильного устройства в объектив камеры с расстояния около 20 см. Дождитесь подтверждения от камеры, что QR-код распознан. Камере может потребоваться некоторое время, чтобы распознать QR-код.

Если поиск будет успешен, то мобильное приложение откроет экран с сообщением об этом и предложением настроить камеру. В таком случае камера считается подключенной к аккаунту.
Если поиск камеры завершится неудачей, мобильное приложение сообщит об этом и предложит вам проверить, распознала ли камера QR-код и подключилась ли к интернету. Вы сможете повторить попытку регистрации, сбросив настройки камере через «RESET».
Если камера нашла сеть, можно зарегистрировать камеру по серийному номеру.
Подключение камеры через Ethernet по серийному номеру¶
- Нажмите на кнопку «Ethernet» на экране добавления оборудования.
-
Введите серийный номер камеры в поле ввода. Серийный номер указан на наклейке корпуса камеры или на ее упаковке.
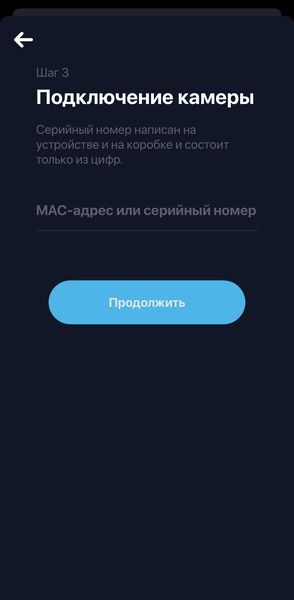
-
Нажмите кнопку «Продолжить» и дождитесь окончания поиска.
Если поиск будет успешен, то мобильное приложение откроет экран с сообщением об этом и предложением настроить камеру. В таком случае камера считается подключенной к аккаунту.
Если поиск камеры завершится неудачей, мобильное приложение сообщит об этом и предложит вам повторить попытку регистрации, сбросив ее настройки через «RESET».
Подключение RTSP-камеры¶
Чтобы подключить камеру по RTSP-ссылке, нужно сформировать RTSP-ссылку для вашей модели камеры. Формат ссылок для разных производителей и моделей может отличаться. Информацию о формате ссылки можно найти на сайте производителя камеры.
Для камер Hikvision и HiWatch ссылка выглядит так rtsp://admin:password@IP\_address:554/Streaming/Channels/101, где:
rtsp— тип используемого протокола;admin— логин для входа на камеру;password— пароль для камеры;IP\_address— внешний IP-адрес роутера, к которому подключены камеры;554— внешний порт подключения (внешний порт может быть любой свободный).
После получения ссылки нужно выполнить проброс порта на роутере с внешнего порта (который указан в ссылке) на IP-адрес камеры в локальной сети. Для нескольких камер внешний порт в ссылке должен отличаться, а локальный порт строго 554.
Пример ссылок для подключения трех камер:
rtsp://admin:password@IP\_address:554/Streaming/Channels/101,rtsp://admin:password@IP\_address:555/Streaming/Channels/101,rtsp://admin:password@IP\_address:556/Streaming/Channels/101.
Пример проброса портов на роутере:
- 192.168.0.101 — 554 (внешний) — 554 (внутренний);
- 192.168.0.102 — 555 (внешний) — 554 (внутренний);
- 192.168.0.103 — 556 (внешний) — 554 (внутренний).
Чтобы камера подключилась по ссылке, роутер должен иметь статический «белый» IP-адрес. Камера должна быть подключена к питанию и интернету:
- Нажмите кнопку «У меня RTSP-камера» на экране добавления оборудования.
- Введите ссылку на камеру и нажмите «Подключить».
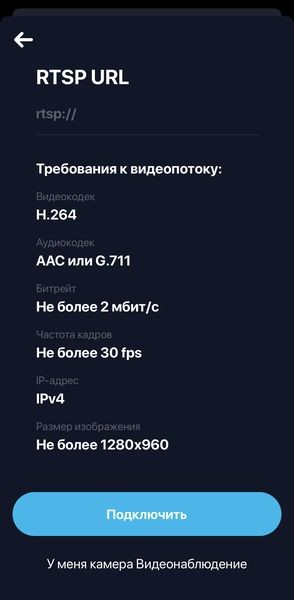
Подключение локального регистратора¶
- Подключите локальный регистратор к питанию.
- Нажмите кнопку «Локальный регистратор» на экране добавления оборудования.
-
Введите серийный номер регистратора в поле ввода.
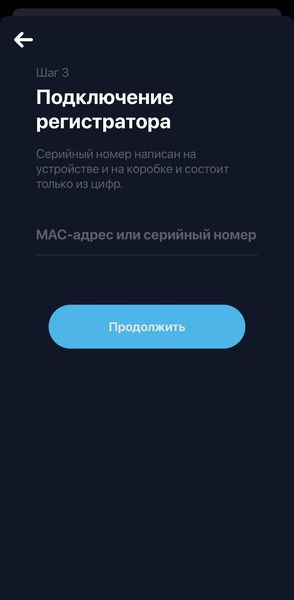
-
Нажмите кнопку «Продолжить» и дождитесь окончания поиска.
Камеры к локальному регистратору подключаются по RTSP-ссылке в собственном веб-интерфейсе регистратора. Работа с веб-интерфейсом описана в руководстве пользователя.
Сброс настроек камеры с помощью аппаратной кнопки RESET¶
Сброс настроек камеры может потребоваться:
- в случае сбоя в работе программного обеспечения камеры;
- если камера запомнила настройки беспроводной сети и подключается к этой сети, но рабочую сеть камеры требуется изменить.
Чтобы сбросить настройки камеры:
- Отключите камеру от питания.
-
На камере нажмите кнопку «RESET» и удерживайте ее.
Полезная информация
Кнопка RESET может быть совмещена с кнопкой WPS, в таком случае она называется WPS/RESET. У купольных камер кнопка RESET может располагаться на плате, а не на корпусе. В таком случае следует разобрать купол камеры.
-
Удерживая кнопку «RESET», подключите камеру к питанию.
- Продолжайте удерживать кнопку RESET в течение 10 секунд.
- Отпустите кнопку «RESET» и дождитесь загрузки камеры.
Сброс настроек камеры означает:
- удаление всех настроек записи и трансляции — при последующей регистрации камера получит базовые настройки по умолчанию;
- удаление сетевых настроек — камера отвязывается от сети.
Если камера была привязана к аккаунту, то сброс ее настроек не приведет к удалению из аккаунта.
Удаление камеры¶
Чтобы удалить камеру из аккаунта, в настройках камеры нажмите кнопку «Удалить камеру и видео».
Есть несколько вариантов удаления камеры:
- удалить только видео и события — тогда удалится только медиаконтент, а камера останется в аккаунте;
- удалить только камеру — в этом случае события и видео восстановятся при повторном добавлении этой камеры в аккаунт;
- удалить камеру, видео и события — полное удаление камеры и контента, который она записала.