Общие настройки¶
Чтобы перейти к окну настроек, необходимо нажать на значок шестерёнки в панели инструментов приложения. Откроется меню с переходом в настройки и другими доступными функциями.
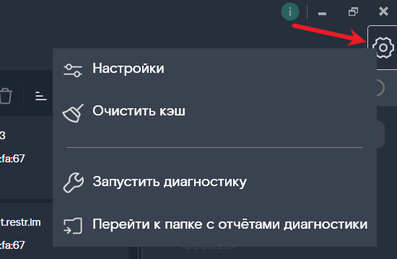
Очистка кэша¶
При очиcтке кэша происходит удаление всех сохранённых в кэше приложения данных: информации о списке камер, раскладок, уже загруженных превью, сохранённых данных авторизации в Настольном приложении и прочее. После очистки Настольное приложение перезапускается.
Важно: кнопка действует только на тот режим, в котором была вызвана. Например, если вы запустили очистку кэша из ограниченного режима, то на Настольном приложении в обычном режиме это не отразится.
Самодиагностика Настольного Приложения¶
В Настольном приложении есть функция сбора диагностической информации о ПК клиента, на котором оно установлено и отправки результатов самодиагностики через форму обратной связи.
Таким образом вы можете предоставить службе поддержке информацию о своём ПК, в те моменты, когда у вас запросили диагностические данные для решения вашей проблемы, о которой вы ранее сообщили в поддержку.
Чтобы произвести самодиагностику, необходимо:
- Нажать на значок шестерёнки в панели инструментов приложения.
-
В открывшемся меню выбрать пункт «Запустить диагностику».
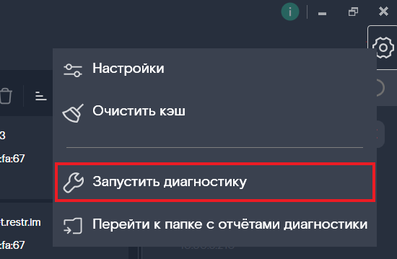
-
В обычном режиме появится окно отправки диагностической информации в поддержку, из которого можно:
- перейти к сформированному отчёту;
- описать дополнительно причину, по которой вы отправляете отчёт (например,
для тикета поддержки #1233445); - описать иные вводные данные.
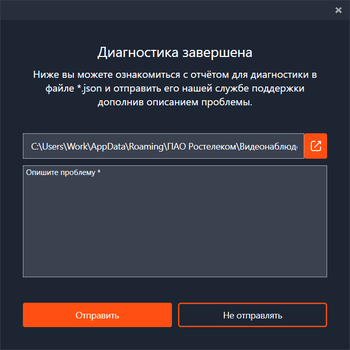
Каждый раз при вызове этого окна создаётся новый отчёт.
По результатам сбора диагностики создаётся файл <папка установки НП>\SelfDiagnostic\<дата и время создания файла>.json, содержащий информацию о локальном ПК, на котором запущено Настольное приложение.
Важно: Сама по себе отправка отчёта не создаёт обращение в техподдержку. Сначала обратитесь в поддержку через контактные данные, описанные в пункте «О программе» через значок информации на экране приложения. И затем, если поддержка попросит отправить этот отчёт — отправьте его.
Папка с отчётами диагностики¶
Чтобы перейти к папке с отчётами диагностики, необходимо:
- Нажать на значок шестерёнки в панели инструментов приложения.
- В открывшемся меню выбрать пункт «Перейти к папке с отчётами диагностики».
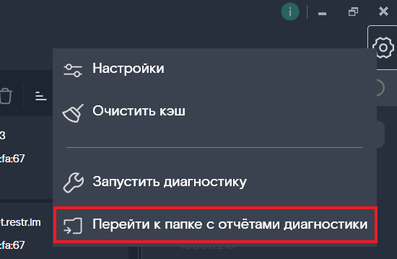
Раздел «Настройки» включает в себя две вкладки: «Общие настройки» и «Устройства».
На вкладке «Общие настройки» вы можете изменить настройки воспроизведения и отображения видео, настройки сохранения клипов, настройки раскладок и тревожного монитора, выбрать приоритетный источник видео.
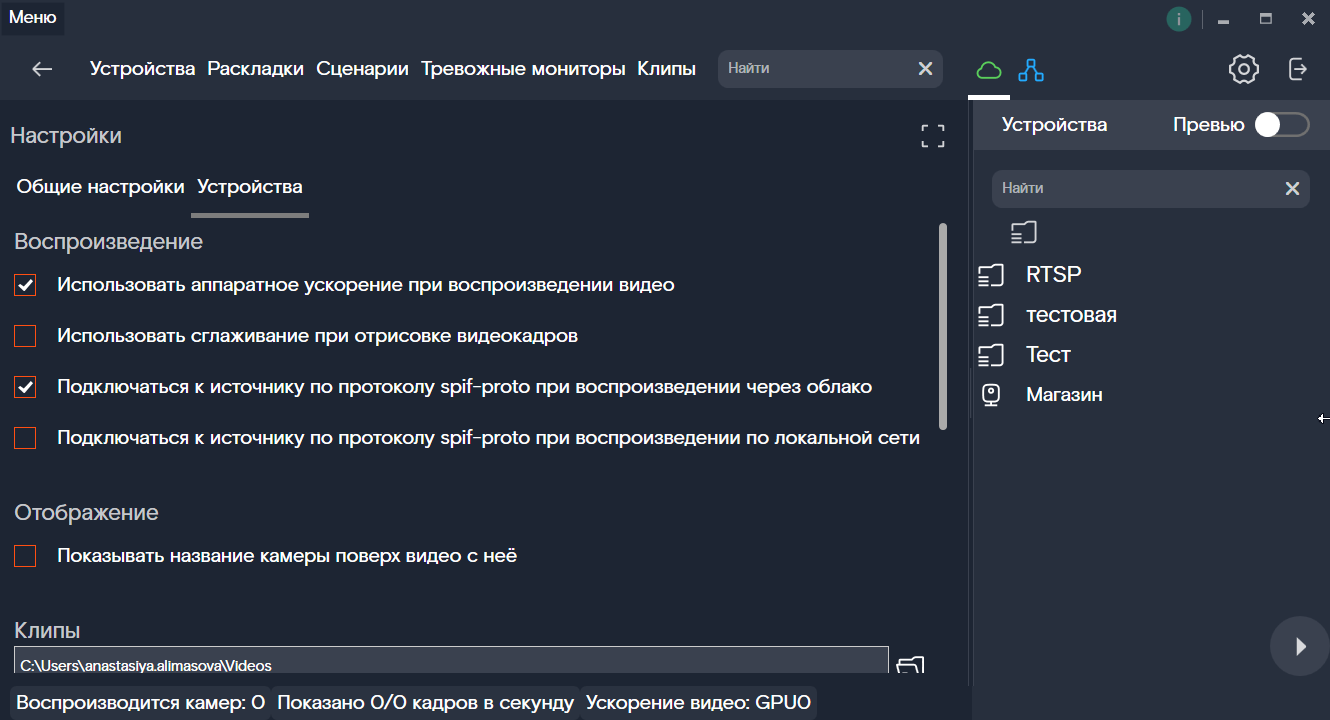
Воспроизведение¶
«Использовать аппаратное ускорение при воспроизведении видео» — включает или отключает использование графического процессора (GPU) при воспроизведении видео.
Использовать сглаживание при отрисовке видеокадров — включает или отключает сглаживание воспроизводимого видео.
«Подключаться к источнику по протоколу spif-proto при воспроизведении через облако» — позволяет использовать режим «Ключевые кадры» при воспроизведении видео через облачное хранилище. Это уменьшает нагрузку на процессор, если одновременно идёт воспроизведение нескольких видео — например, в режиме «Раскладка».
«Подключаться к источнику по протоколу spif-proto при воспроизведении по локальной сети»:
- Позволяет использовать режим «Ключевые кадры» при воспроизведении видео по локальной сети.
- В режиме «Глубокий офлайн» позволяет получать превью событий с устройств (камер или VMS). Даже если событие произошло раньше, чем вы откроете окно с видеопотоком, вы всё равно увидите превью этого события.
Использование spif-proto при работе по локальной сети возможно только с VMS или с камерами с версией прошивки от v2.15.0.
Отображение¶
«Скрывать панель управления воспроизведением в полноэкранном режиме» — при переходе в полноэкранный режим таймлайн будет скрыт.
«Показывать названия камер» — при работе с камерами в раскладках для каждой камеры будет отображаться название.
Сохранение клипов¶
Клип сохраняется на ПК пользователя в указанную папку.
«Максимальное количество параллельных загрузок из облака» — задаёт максимальное количество загрузок из облака, которые будут происходить одновременно.
«Максимальное количество параллельных загрузок с устройства (по локальной сети)» — задаёт максимальное количество загрузок с устройства по локальной сети, которые будут происходить одновременно.
Раскладка¶
«Минимальное количество ячеек раскладки для запроса потоков с ключевыми кадрами» — задаёт количество ячеек раскладки, при котором камеры будут автоматически переходить к режиму «Только ключевые кадры», если он доступен для них. В этом режиме из всех кадров, записываемых камерой, будет воспроизводиться каждый N, что снизит нагрузку на процессор.
«Минимальное количество ячеек раскладки для запроса дополнительного потока» — задаёт количество ячеек раскладки, при котором камеры будет автоматически переходить на воспроизведение дополнительных потоков более низкого качества, если это доступно для них.
Тревожный монитор¶
«Показывать событие в сетке Тревожного монитора (сек)» — максимальное время, в течение которого будет воспроизводиться видео с камер или снимок лица с терминалов, на которых произошли отслеживаемые события.
«Максимальное количество устройств в автоматической сетке Тревожного монитора» — максимальное количество камер и терминалов, события с которых будут отображаться в сетке Тревожного монитора одновременно.
Подробнее о настройках Тревожного монитора см. в разделе Тревожный монитор.
Выбор приоритетного источника видео¶
Приложение способно получать данные из следующих источников:
 «Облако» — получение видео с серверов системы в интернете;
«Облако» — получение видео с серверов системы в интернете; «Сеть» — получение видео с камеры через локальную сеть, в которой находится ПК.
«Сеть» — получение видео с камеры через локальную сеть, в которой находится ПК.
Переключатель в главном окне приложения позволяет указать приоритетный источник получения видео.
Если переключатель установлен в режим «Сеть», то приложение в первую очередь запрашивает видео с источника через локальную сеть. Если видео с источника недоступно (например, камера не настроена для вещания по сети, в памяти регистратора нет видео с указанной датой), то приложение запрашивает видео с серверов системы через интернет.
Если переключатель установлен в режим «Облако», то приложение в первую очередь запрашивает видео с серверов системы через интернет. Если видео с «Облака» недоступно, то приложение запрашивает видео через локальную сеть.
Приложение может работать в трех режимах:
 Режим «Приоритет облака» — переключатель установлен в «Облако», при этом символ «Облако» зеленого цвета.
Режим «Приоритет облака» — переключатель установлен в «Облако», при этом символ «Облако» зеленого цвета. Режим «Приоритет сети» — переключатель установлен в «Сеть», при этом символ «Облако» зеленого цвета.
Режим «Приоритет сети» — переключатель установлен в «Сеть», при этом символ «Облако» зеленого цвета. Режим «Только сеть» или режим офлайн — переключатель установлен в «Сеть», при этом символ «Облако» красного цвета.
Режим «Только сеть» или режим офлайн — переключатель установлен в «Сеть», при этом символ «Облако» красного цвета.
Приложение автоматически переходит в режим «Только сеть», если нет соединения с серверами в интернете, и автоматически переключается в режим «Приоритет облака» когда связь восстанавливается. В режиме «Только сеть» возможности приложения ограничены, так как некоторые операции требуют подтверждения на сервере (подробнее в разделе «Ограничения функций в режиме офлайн»).
По иконке источника можно определить доступность видео:
| Статус источника | Камера | Регистратор/VDS |
|---|---|---|
| Получение видео только из «облака» |  |  |
| Получение видео только из локальной сети |  |  |
| Получение видео и из «облака», и по локальной сети |  |  |
| Статус видео недоступен |  |  |
| Источник не в сети |  |  |
| Статус источника | RTSP-источник |
|---|---|
| Получение видео из «облака» или по публичной ссылке |  |
| Статус видео недоступен |  |
| Источник не в сети |  |