Тревожный монитор¶
Тревожный монитор — это функция Настольного приложения, которая информирует пользователя о событиях на отслеживаемых устройствах, показывая видео с них и значки произошедших событий.
Тревожный монитор создаётся на сервере (облачном хранилище или VMS) и может работать с теми устройствами, которые подключены к этому серверу.
- Тревожные мониторы, созданные на VMS, могут работать с камерами и терминалами, подключенными к этому VMS.
- В онлайн-режиме видео с камеры при возникновении события может поступать как с VMS, так и из облачного хранилища. Работа с терминалами недоступна.
- В офлайн-режиме видео с камеры поступает только с VMS. Работа с терминалами недоступна.
- В глубоком офлайне видео также поступает только с VMS. При этом становится доступна работа с терминалами.
- Тревожные мониторы, созданные в облачном хранилище Ростелеком, работают только с камерами, подключенными к облачному хранилищу. Такие Тревожные мониторы не работают с терминалами.
Внешний вид Тревожного монитора¶
Тревожные мониторы находятся на одноимённой вкладке Настольного приложения. Рядом с названием монитора отображается число устройств, включённых в него.
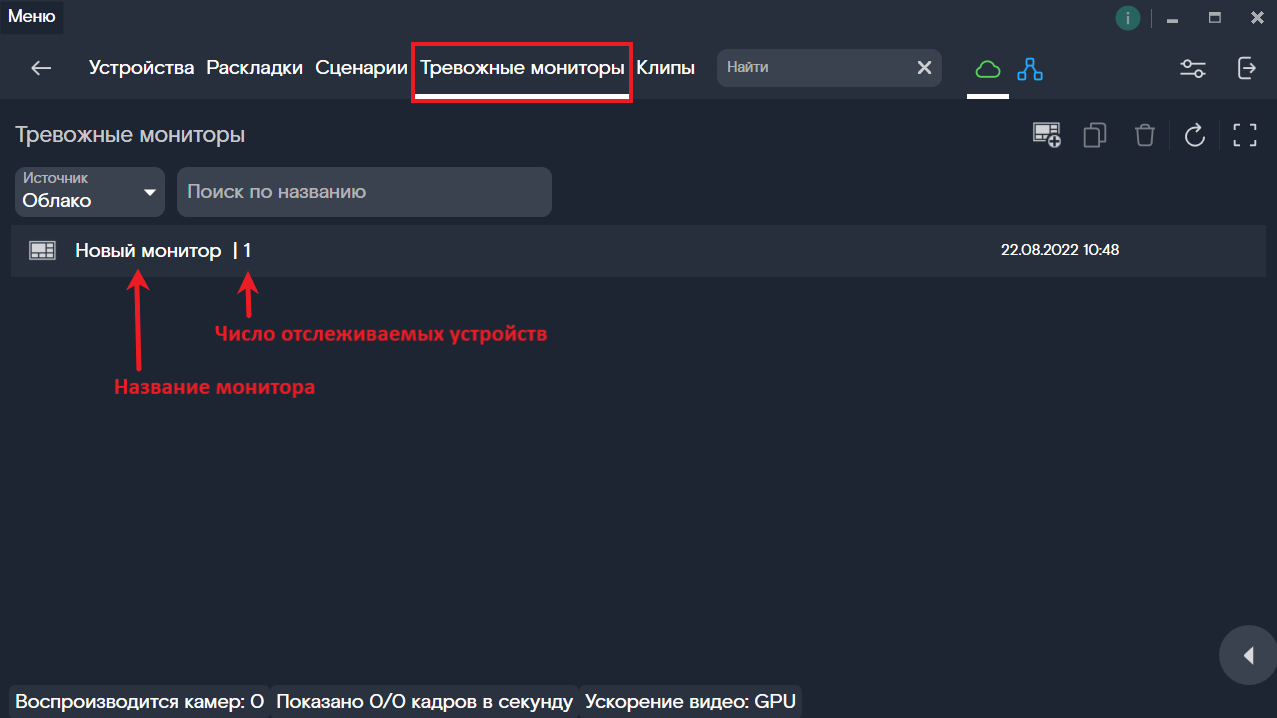
Экран Тревожного монитора включает:
- Сетку — пространство, в котором отображается видео с камер и снимки с терминалов. Во время воспроизведения в левом верхнем углу каждой ячейки показаны значки произошедших событий.
- Список отслеживаемых устройств. Рядом с названием устройства значками показаны виды событий, на которые будет реагировать Тревожный монитор. При возникновении событий из этого списка для камеры в сетке будет показано видео события, а для терминала — снимок лица прошедшего человека.
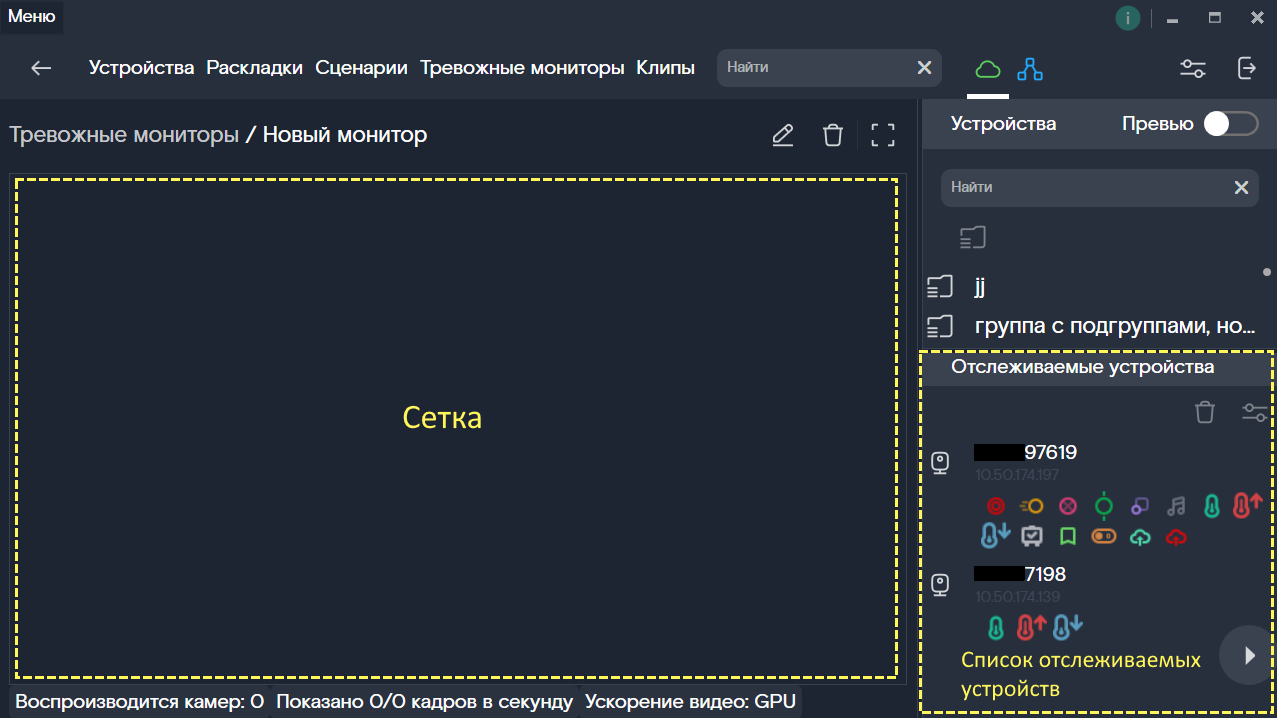
Работа с Тревожным монитором¶
Создание нового Тревожного монитора¶
Чтобы создать новый Тревожный монитор:
- Зайдите на вкладку «Тревожные мониторы».
-
Нажмите кнопку создания нового Тревожного монитора.
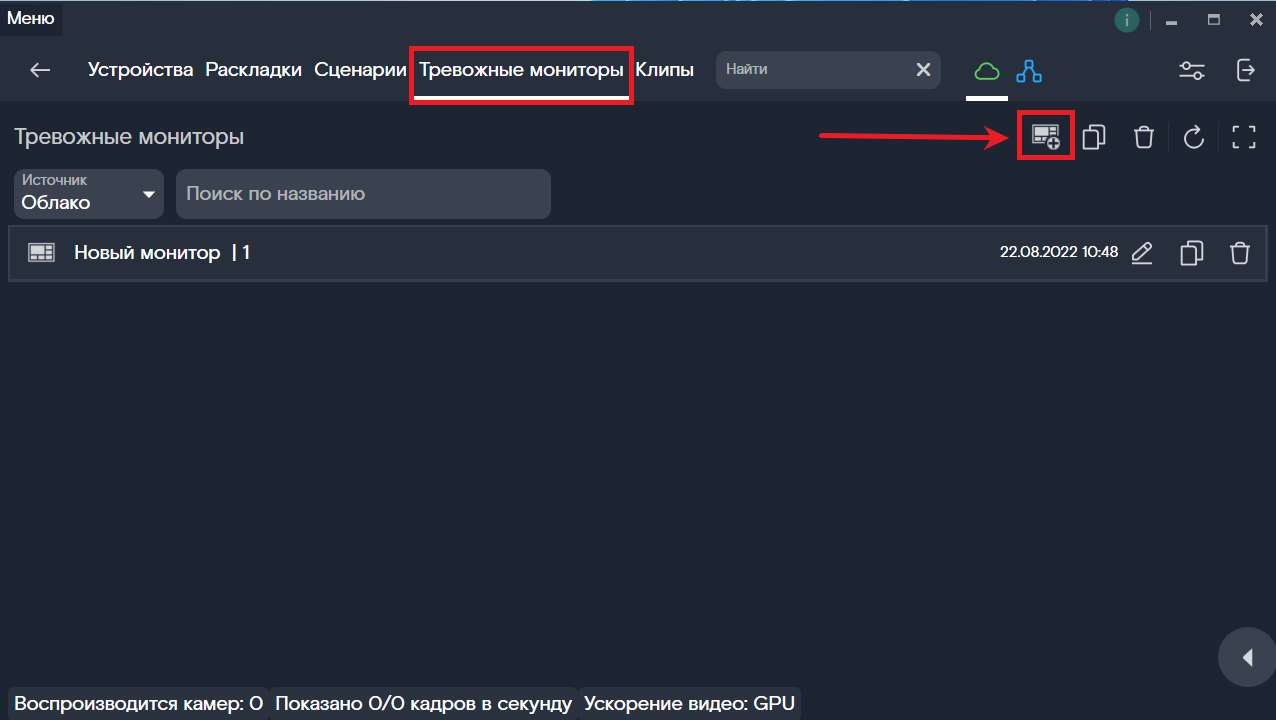
-
При необходимости измените имя, нажав кнопку переименования Тревожного монитора.
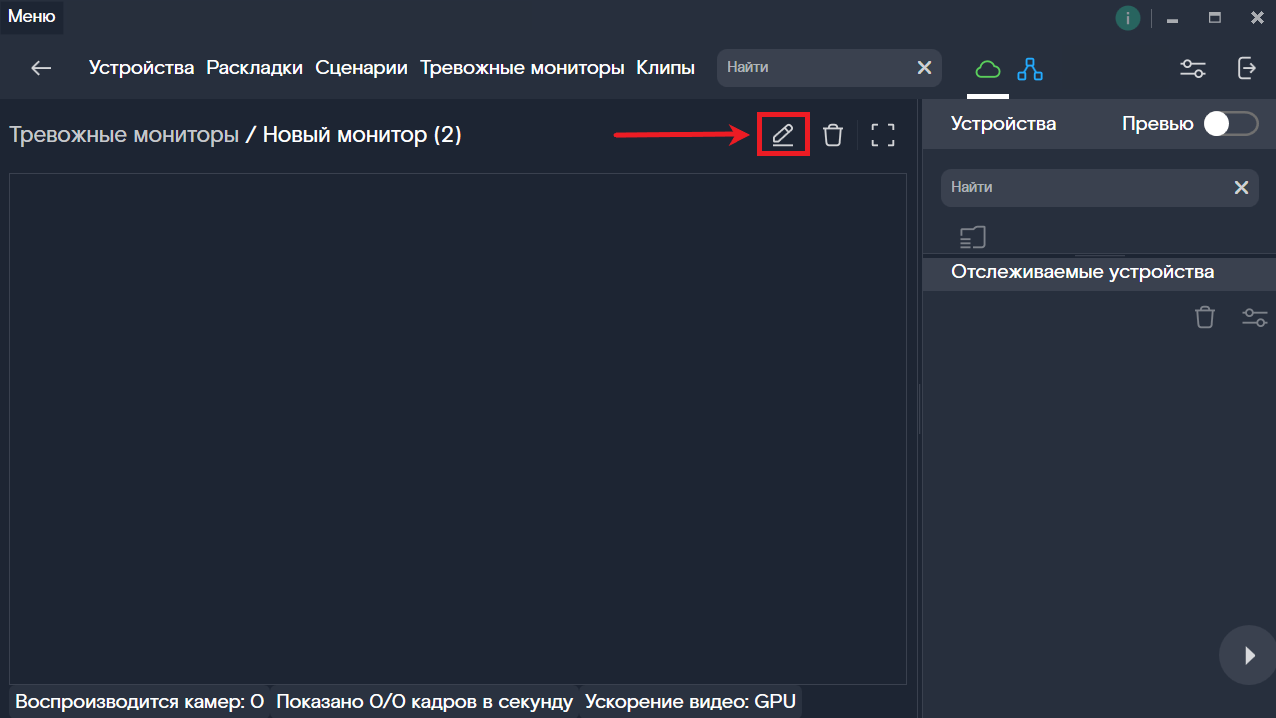
-
На правой панели выберите устройства, события с которых хотите отслеживать. Перетащите их в список отслеживаемых устройств (в нижнюю часть панели). Чтобы выбрать несколько устройств, используйте клавиши
CtrlиShift.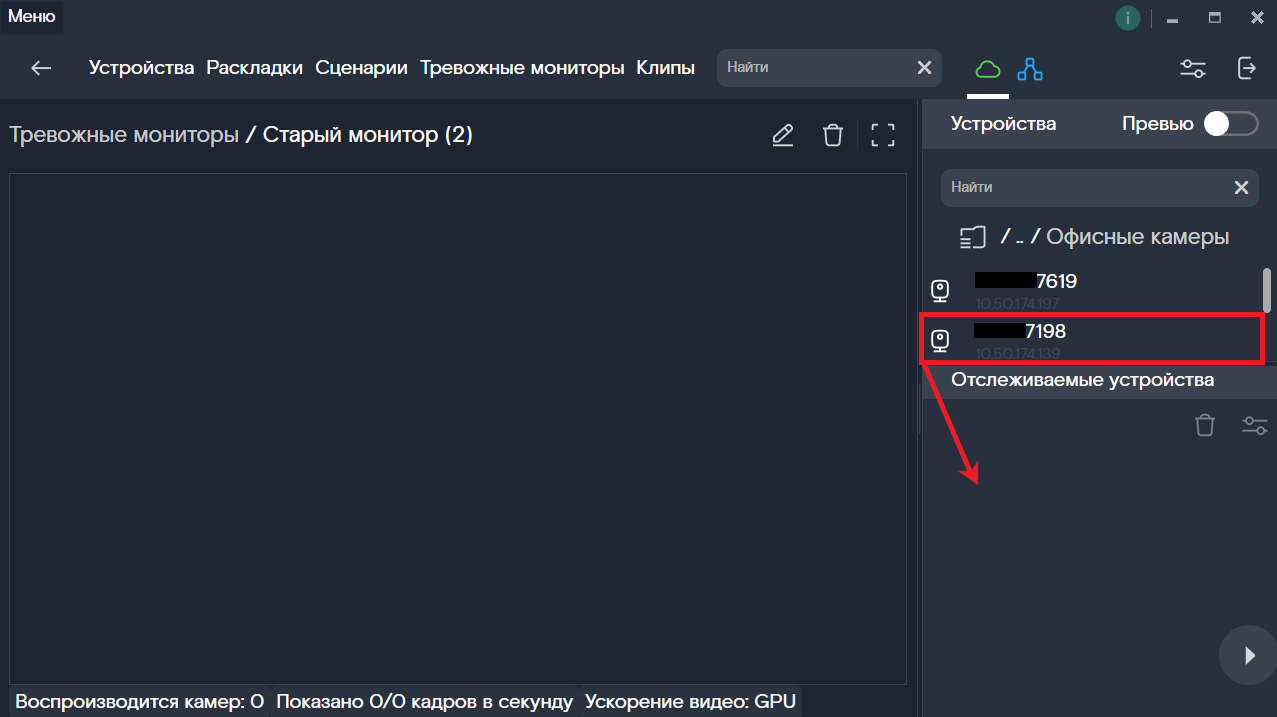
-
Во всплывающем окне выберите виды событий, которые будет отслеживать Тревожный монитор. По умолчанию выбраны все виды событий. Если вы добавили несколько устройств одновременно, то настройка видов событий будет применена ко всем.
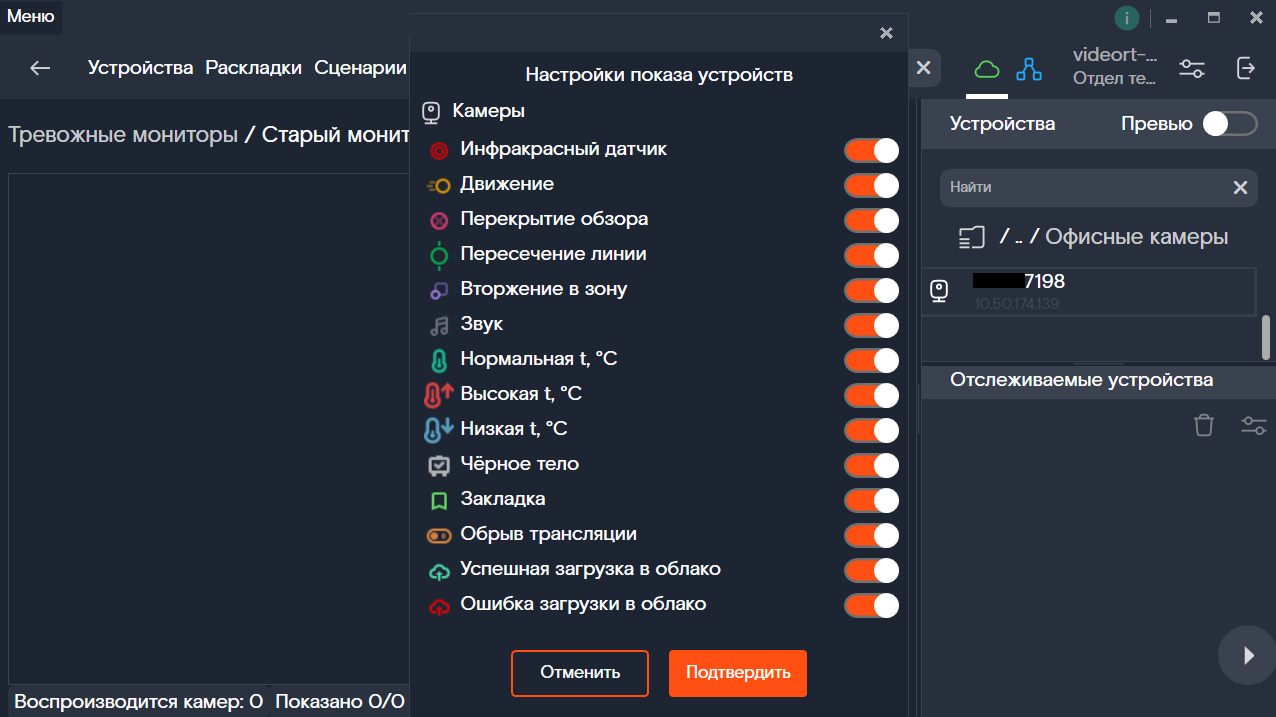
При добавлении терминала доступно одно событие — «Событие терминала». Оно срабатывает, когда мимо терминала проходит человек.
-
Нажмите «Подтвердить».
Переименование Тревожного монитора¶
Чтобы переименовать Тревожный монитор:
- Зайдите на вкладку «Тревожные мониторы».
-
Нажмите кнопку переименования Тревожного монитора в строке с названием монитора, который хотите переименовать.
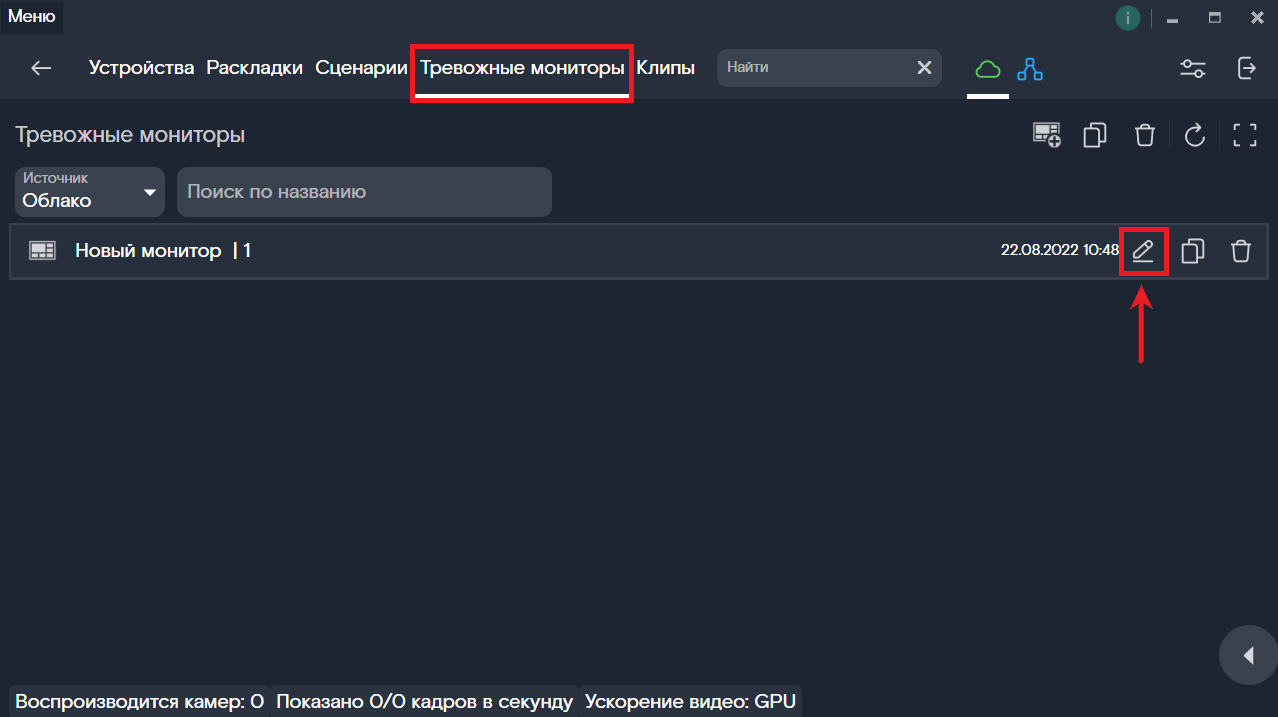
-
Введите новое название монитора.
-
Подтвердите действие.
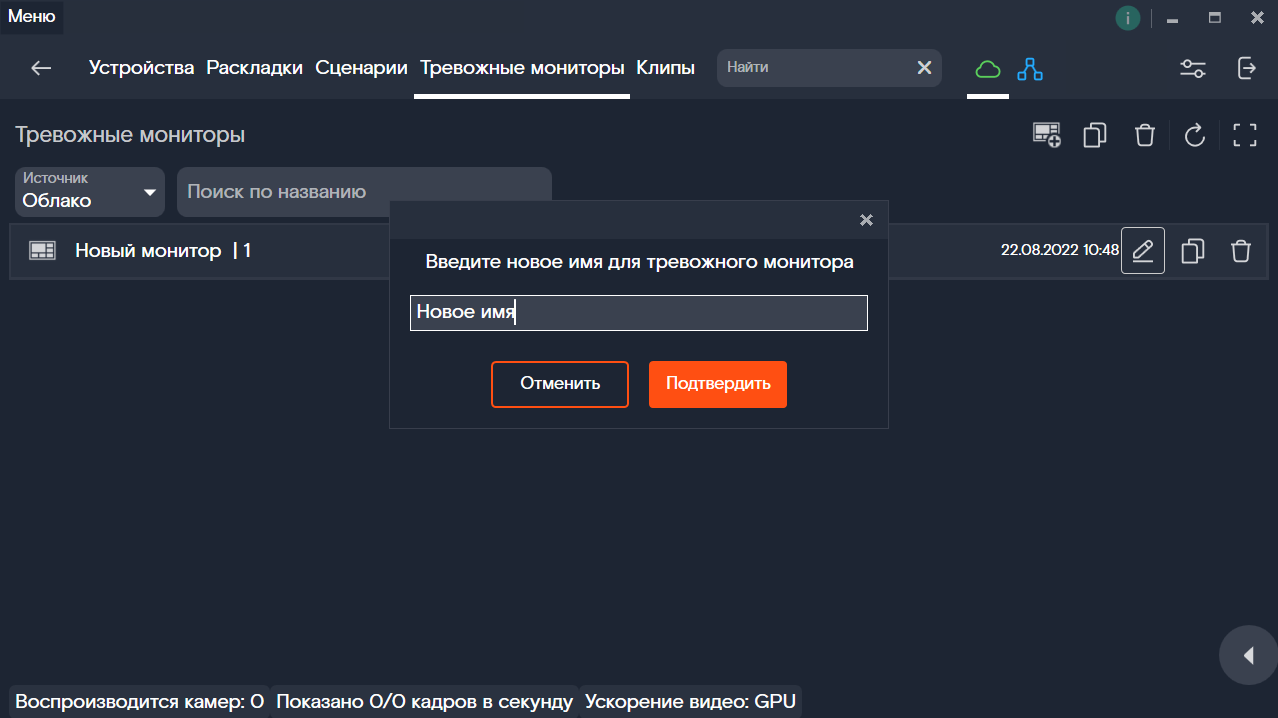
Если вы находитесь на странице монитора, кнопка переименования Тревожного монитора будет расположена в верхней части экрана.
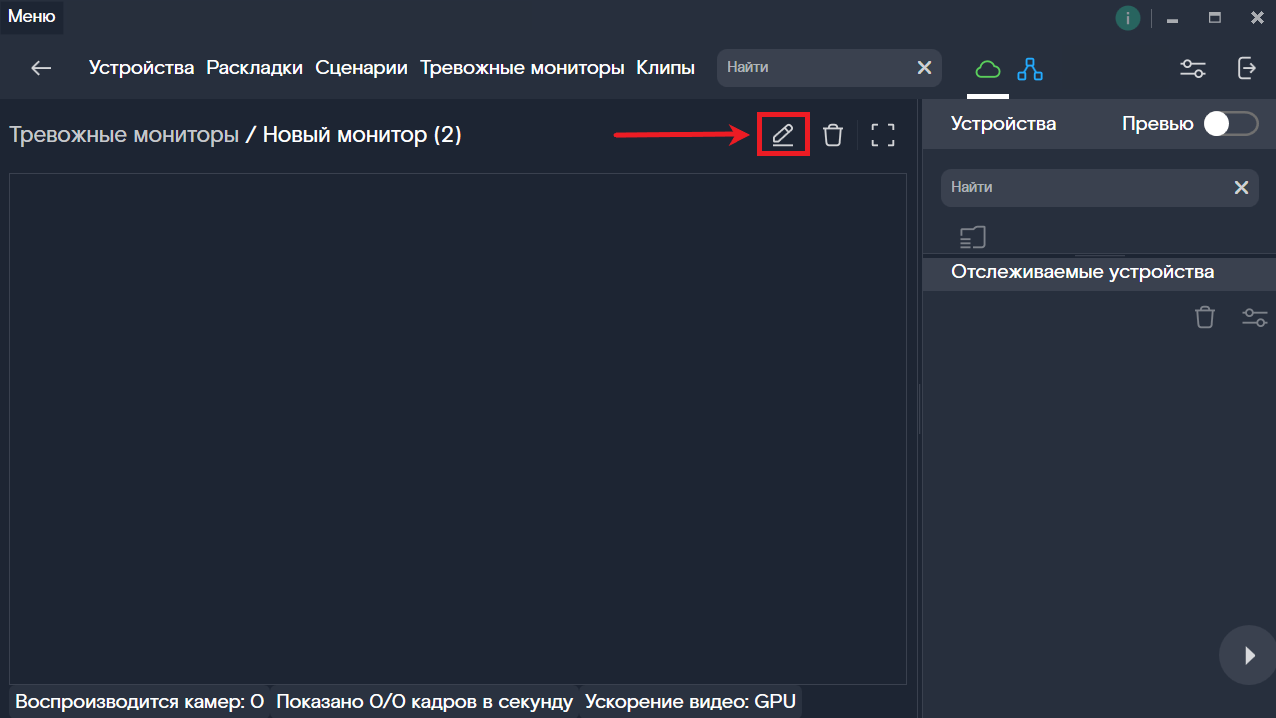
Копирование Тревожного монитора¶
При копировании Тревожного монитора дубликат будет иметь те же отслеживаемые устройства с теми же настройками. Чтобы скопировать Тревожный монитор:
- Зайдите на вкладку «Тревожные мониторы».
-
Нажмите на кнопку копирования Тревожного монитора в строке с названием монитора, который хотите скопировать.
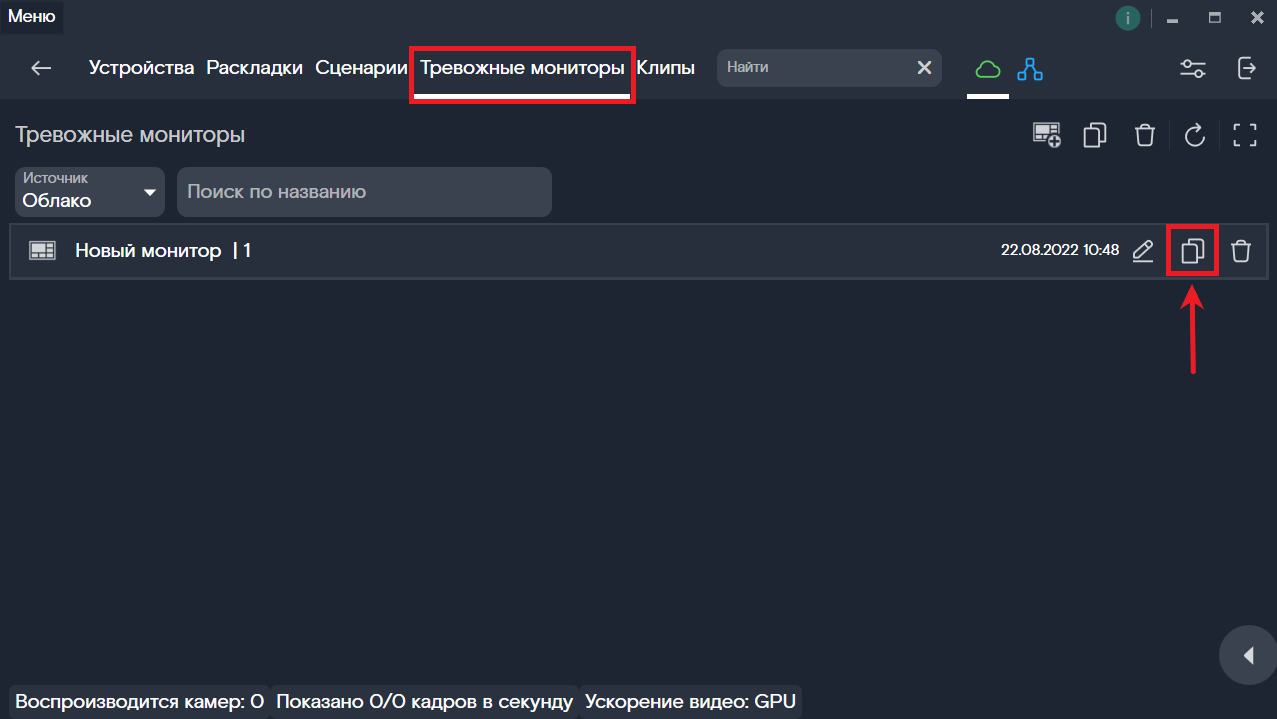
Копия монитора появится в списке всех мониторов.
Если вы хотите скопировать несколько мониторов, выделите их, используя кнопку мыши, клавиши Ctrl и Shift. Затем нажмите кнопку копирования выделенных элементов, расположенную в верхней части экрана.
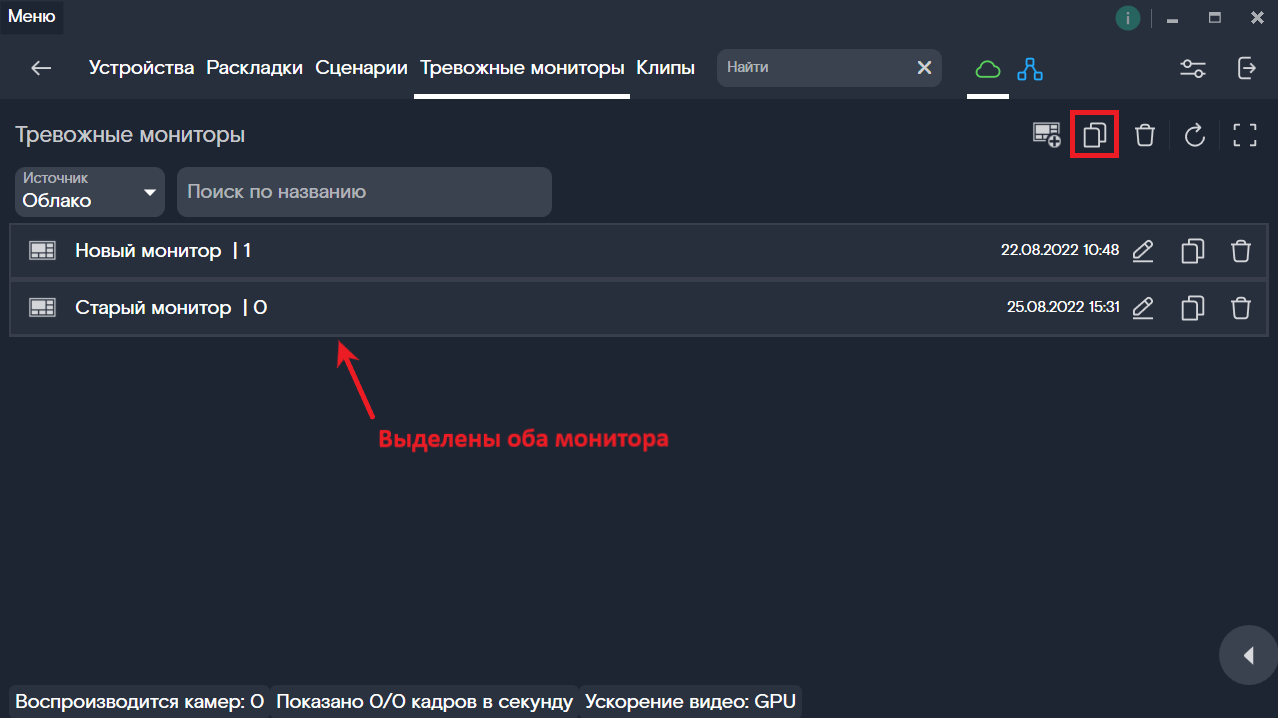
Удаление Тревожного монитора¶
Чтобы удалить Тревожный монитор:
- Зайдите на вкладку «Тревожные мониторы».
-
Нажмите на кнопку удаления Тревожного монитора в строке с названием монитора, который хотите удалить.
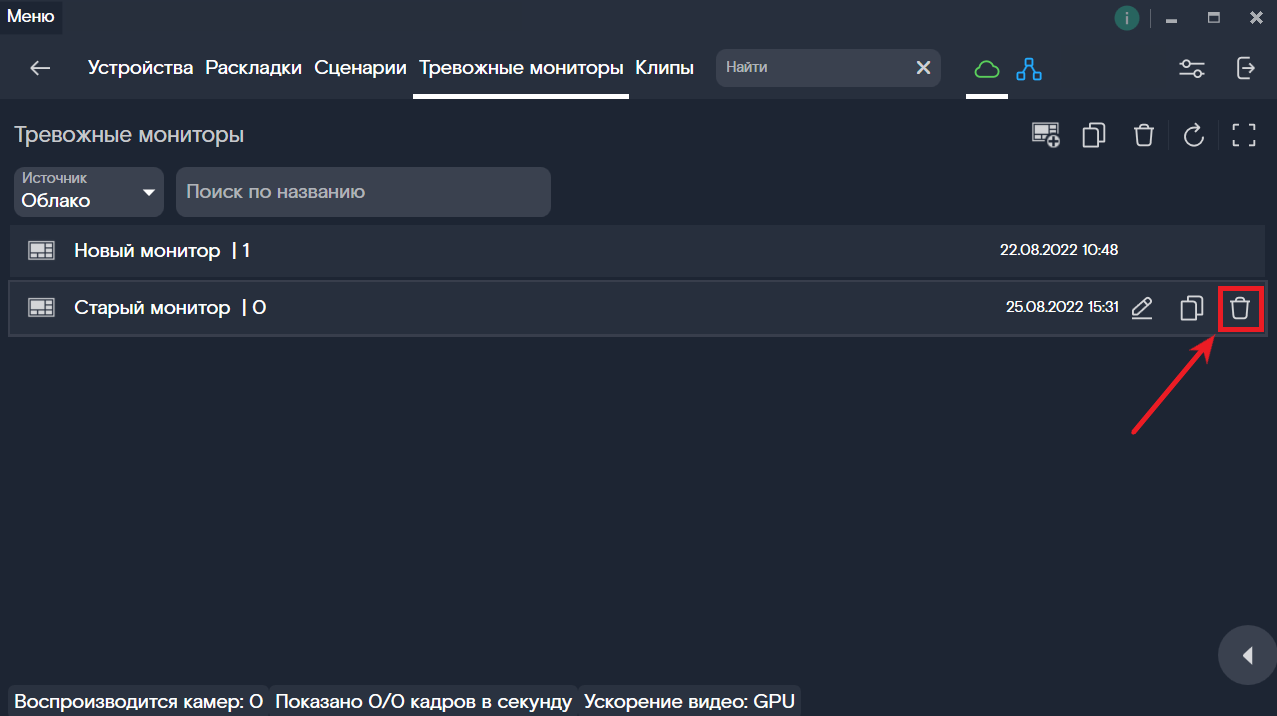
-
Подтвердите действие.
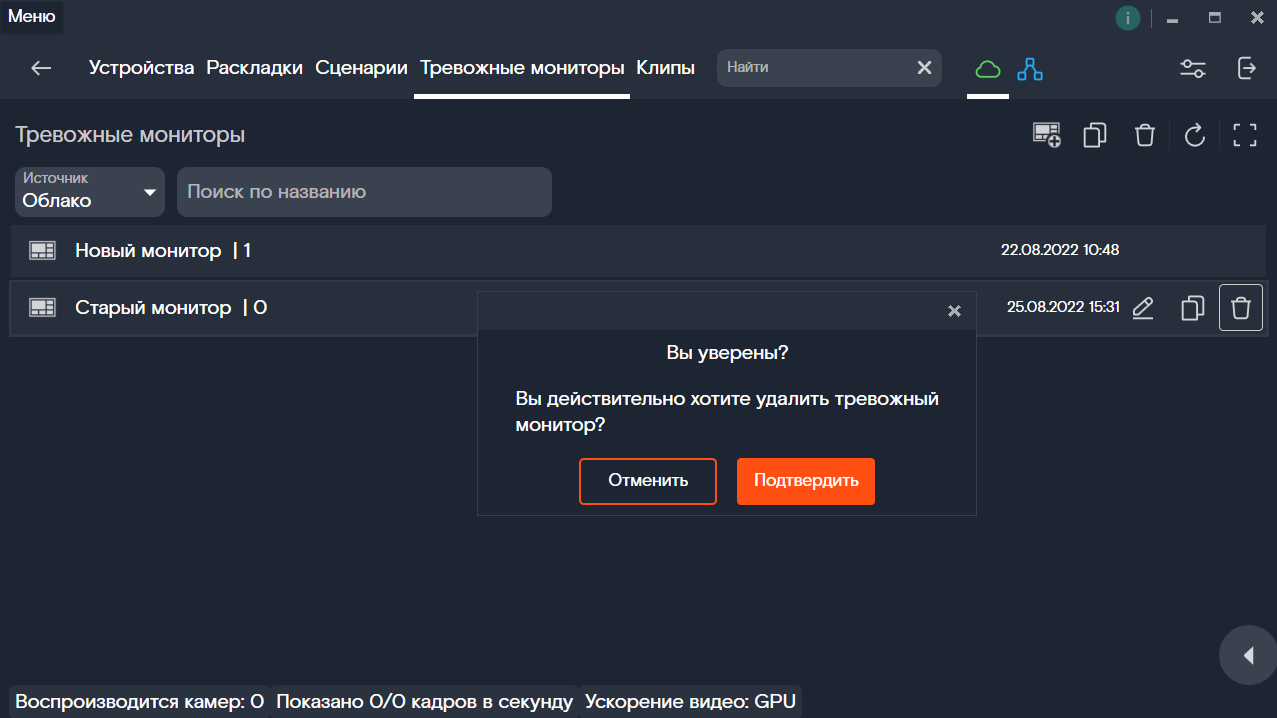
Если вы хотите удалить несколько мониторов, выделите их, используя кнопку мыши, клавиши Ctrl и Shift. Затем нажмите кнопку удаления выделенных элементов, расположенную в верхней части экрана.
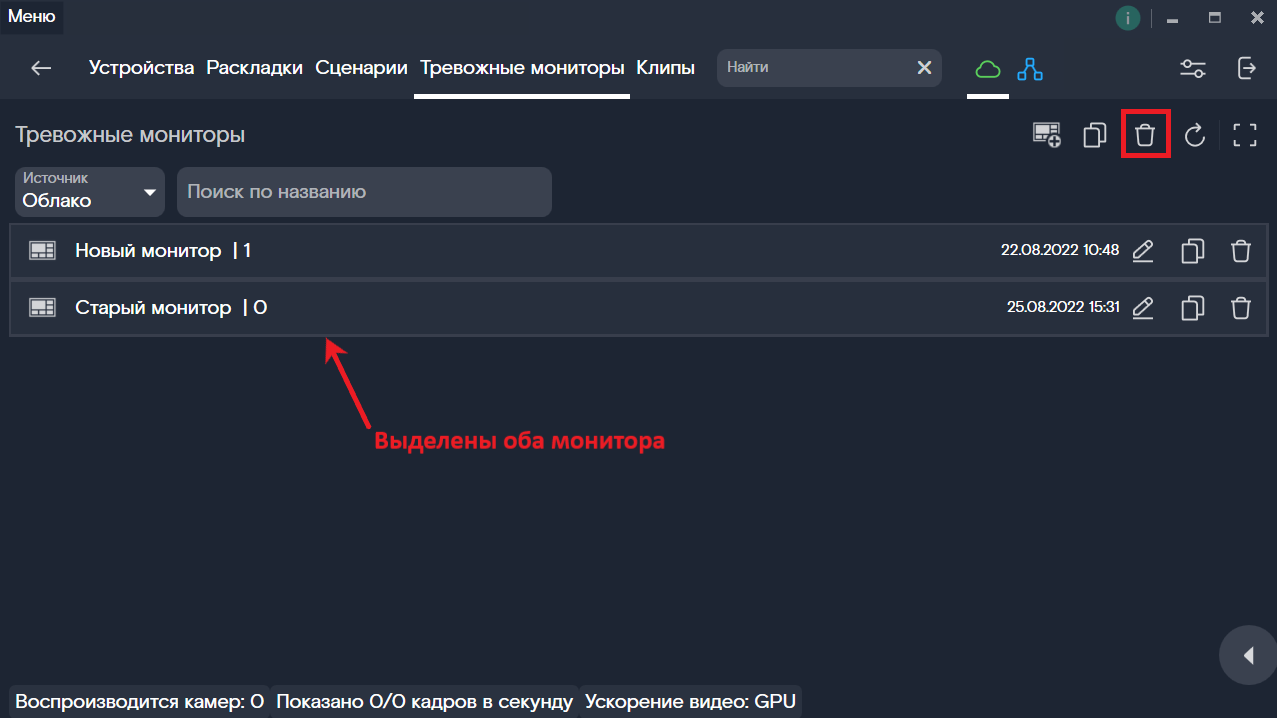
Если вы находитесь на странице монитора, кнопка удаления Тревожного монитора будет расположена в верхней части экрана.
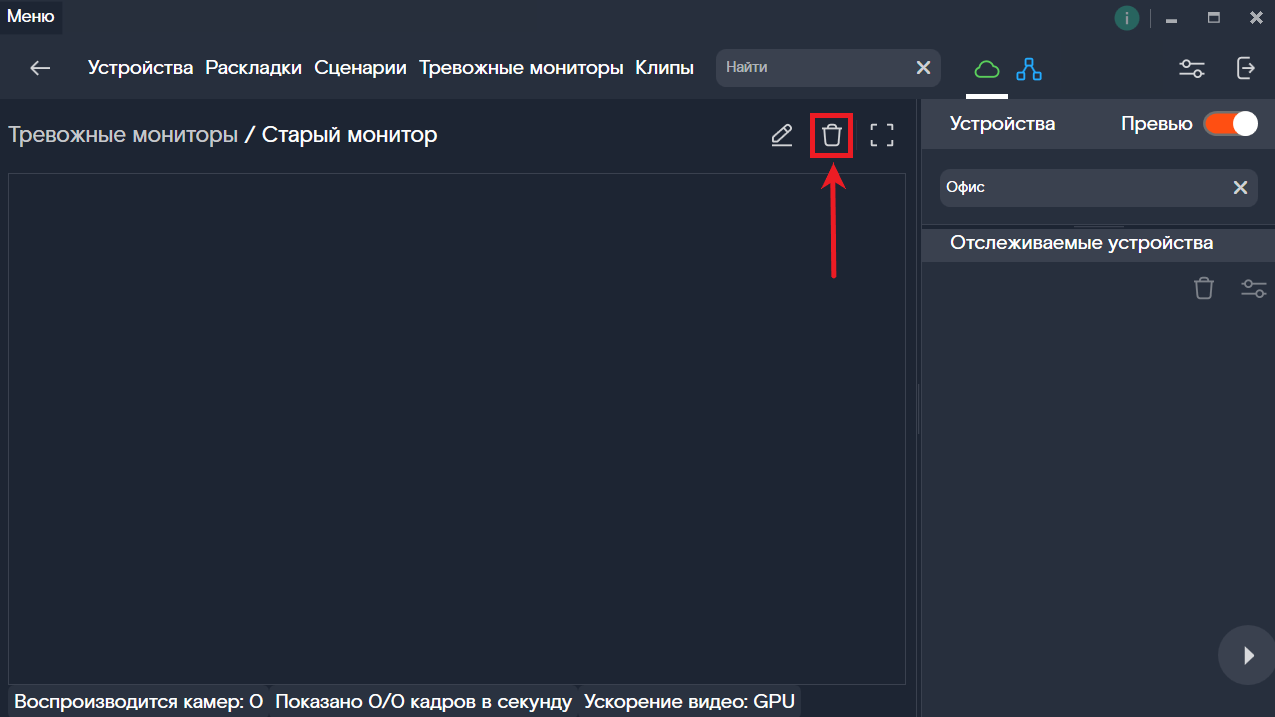
Работа с устройствами¶
Добавление устройств¶
Чтобы добавить камеры или терминалы в список отслеживаемых устройств:
- В верхней части правой панели выберите устройства, события с которых хотите отслеживать. Чтобы выбрать несколько устройств, используйте клавиши
CtrlиShift. - Перетащите выбранные элементы в список отслеживаемых устройств (в нижнюю часть панели).
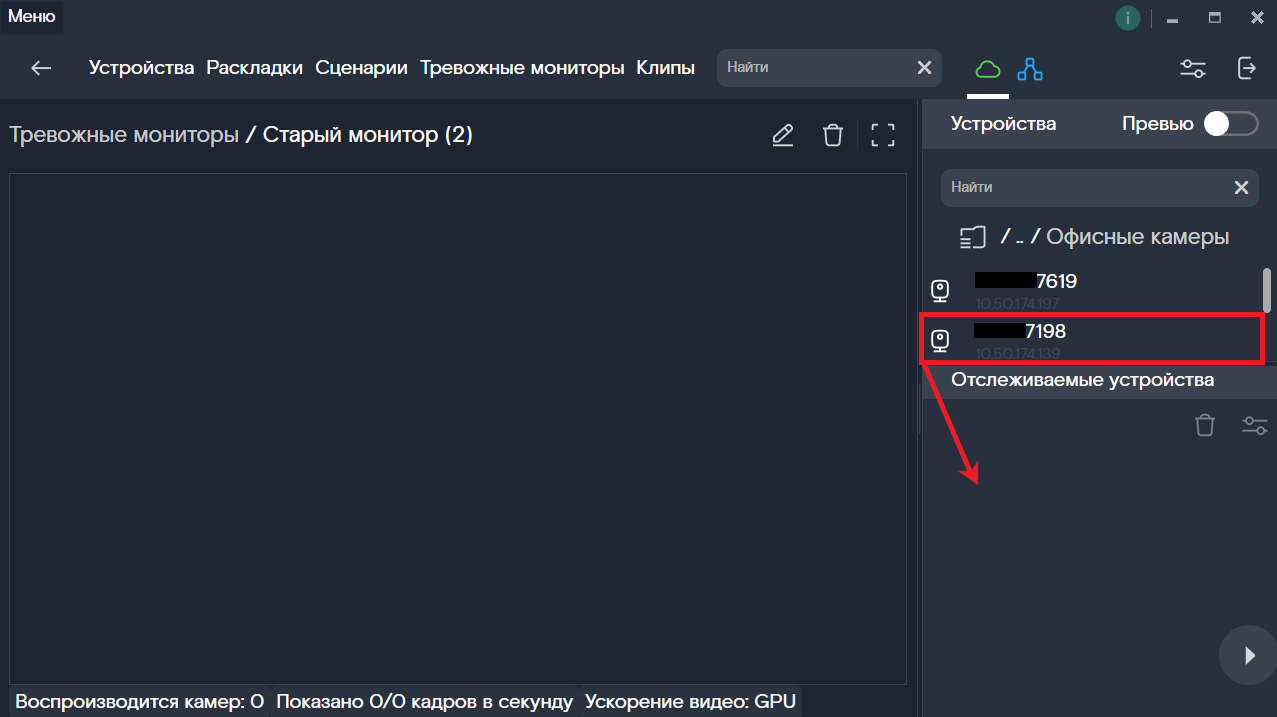
Если вы выберете устройство, которое уже есть в списке отслеживаемых, Настольное приложение покажет соответствующее предупреждение, а затем предложит поменять настройки устройства. Вы можете поменять отслеживаемые события, либо оставить их прежними.
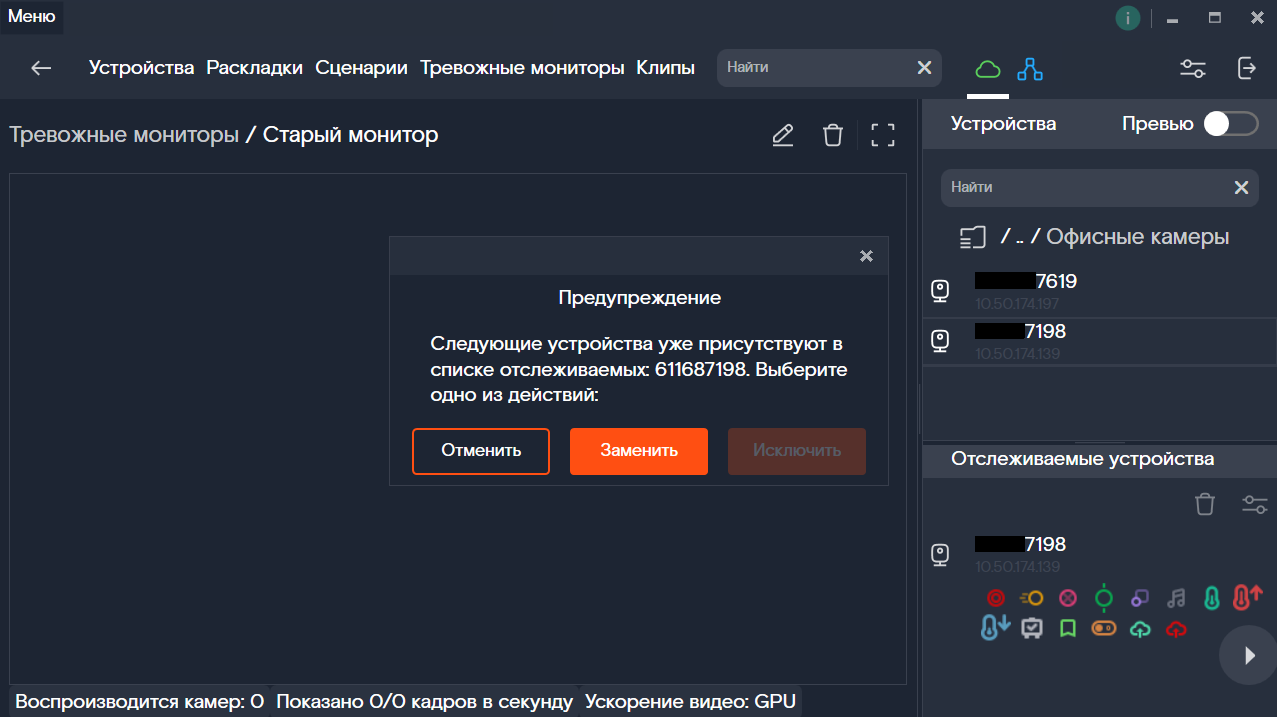
Редактирование списка событий устройства¶
Чтобы настроить виды событий, которые отслеживает Тревожный монитор:
- В разделе «Отслеживаемые устройства» выделите устройство, для которого будут настроены виды событий.
-
Нажмите кнопку настройки отслеживаемых событий.
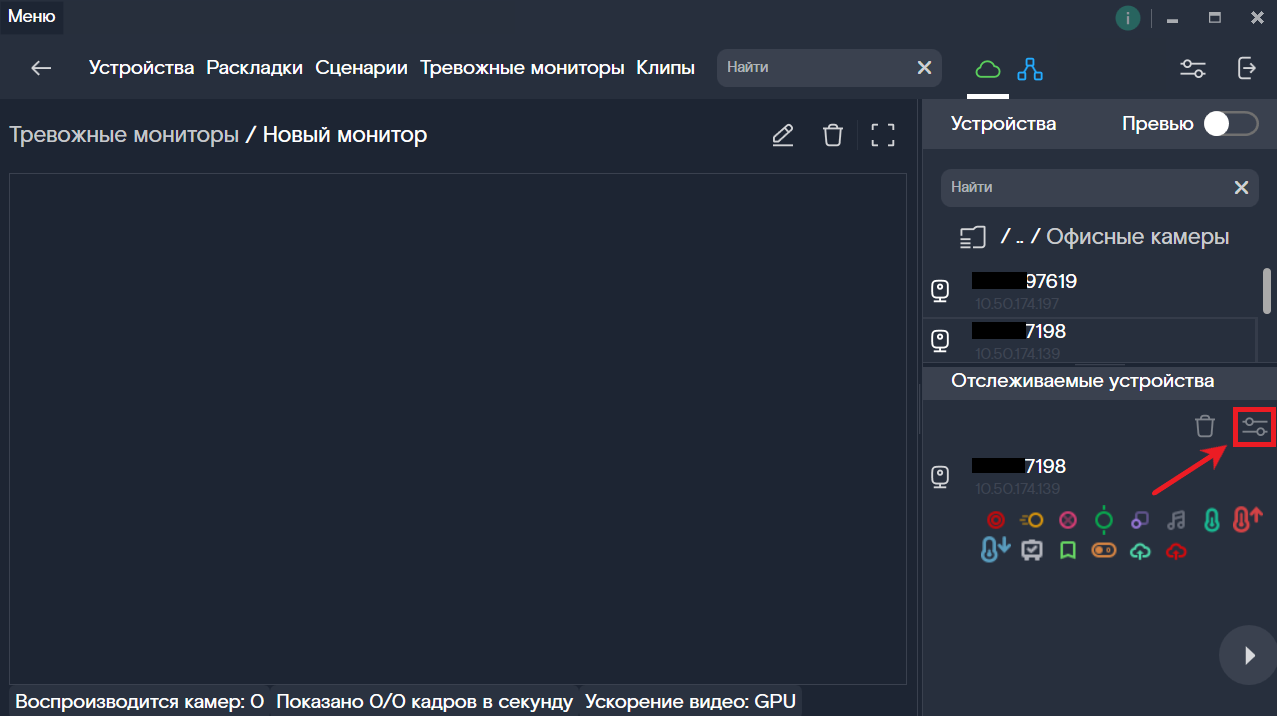
-
Выберите виды событий, которые будет отслеживать Тревожный монитор.
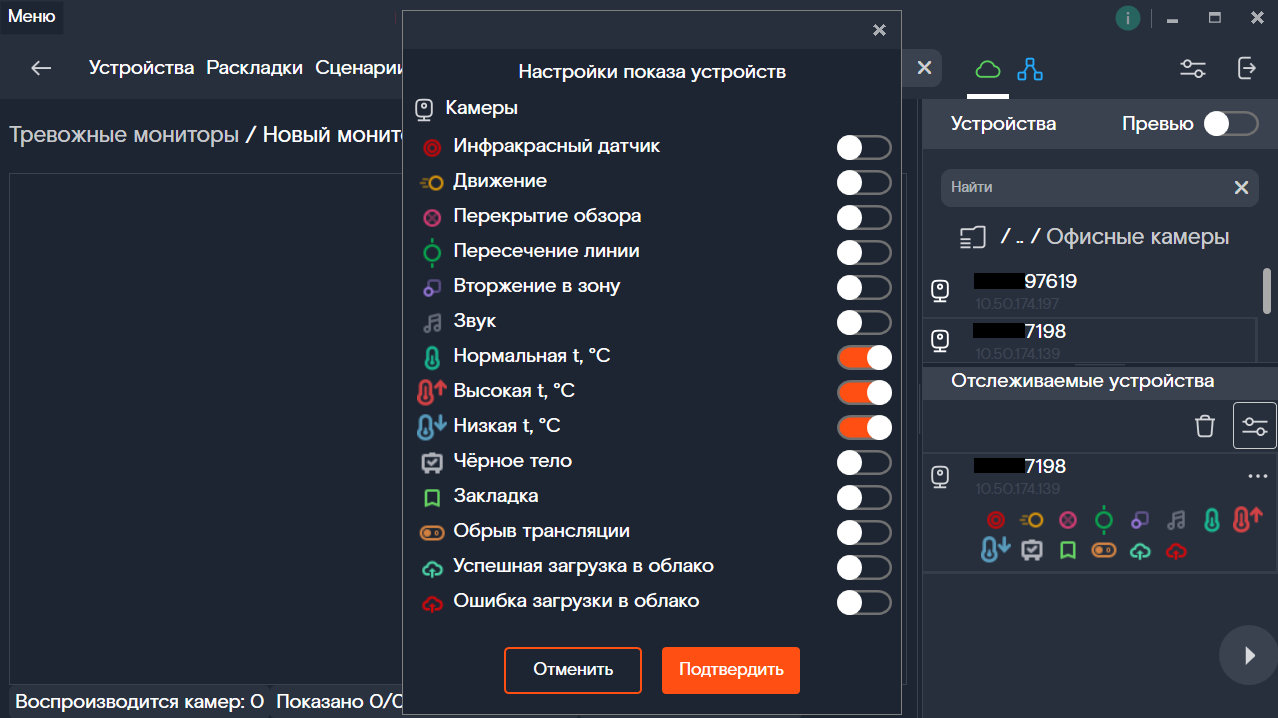
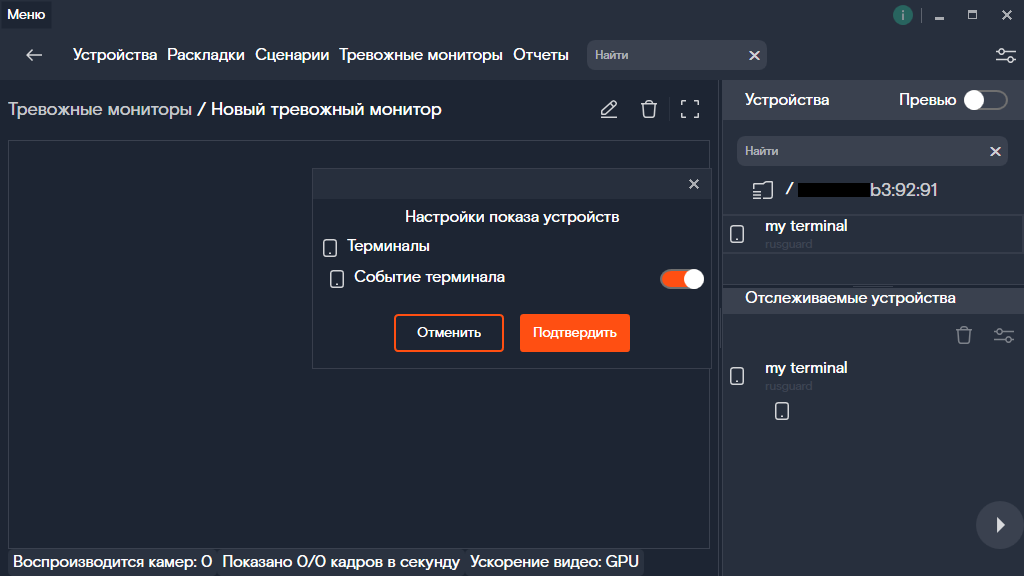
-
Нажмите «Подтвердить».
Вы можете отредактировать список событий сразу для нескольких устройств. Для этого выделите их, используя кнопку мыши, клавиши Ctrl и Shift. Затем нажмите кнопку настройки отслеживаемых событий для выделенных устройств.
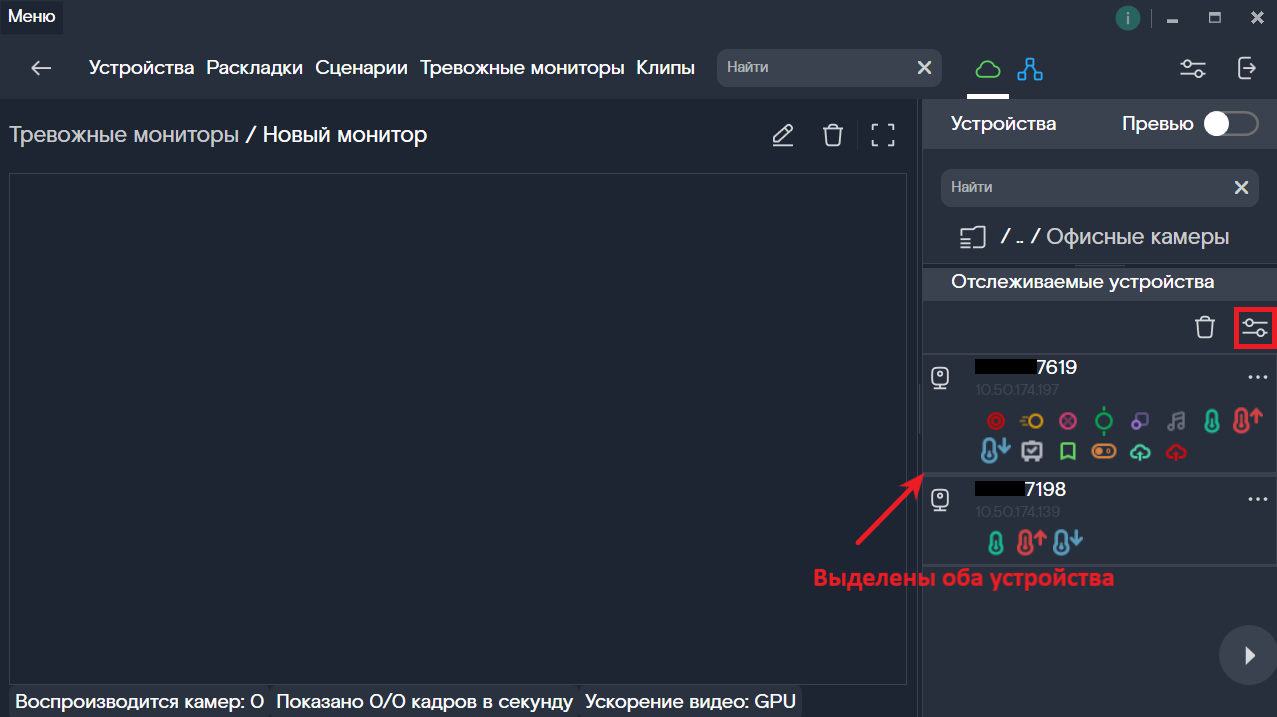
Переключатели имеют три положения:
- отслеживание события на всех устройствах включено (переключатель в правом положении),
- отслеживание события на всех устройствах выключено (переключатель в левом положении),
- на части устройств событие отслеживается, а на другой части — нет (переключатель посередине).
Последний вариант возможен, например, если вы изменяете отслеживаемое событие «Движение» сразу для двух камер, при этом у одной камеры включен вид события «Движение», а у другой выключен.
Если не менять срединное положение переключателя, то настройки отслеживания этого события не изменятся ни на одном из устройств. Если же изменить положение переключателя, то новые настройки применятся для всех устройств, параметры отслеживания которых редактируются.
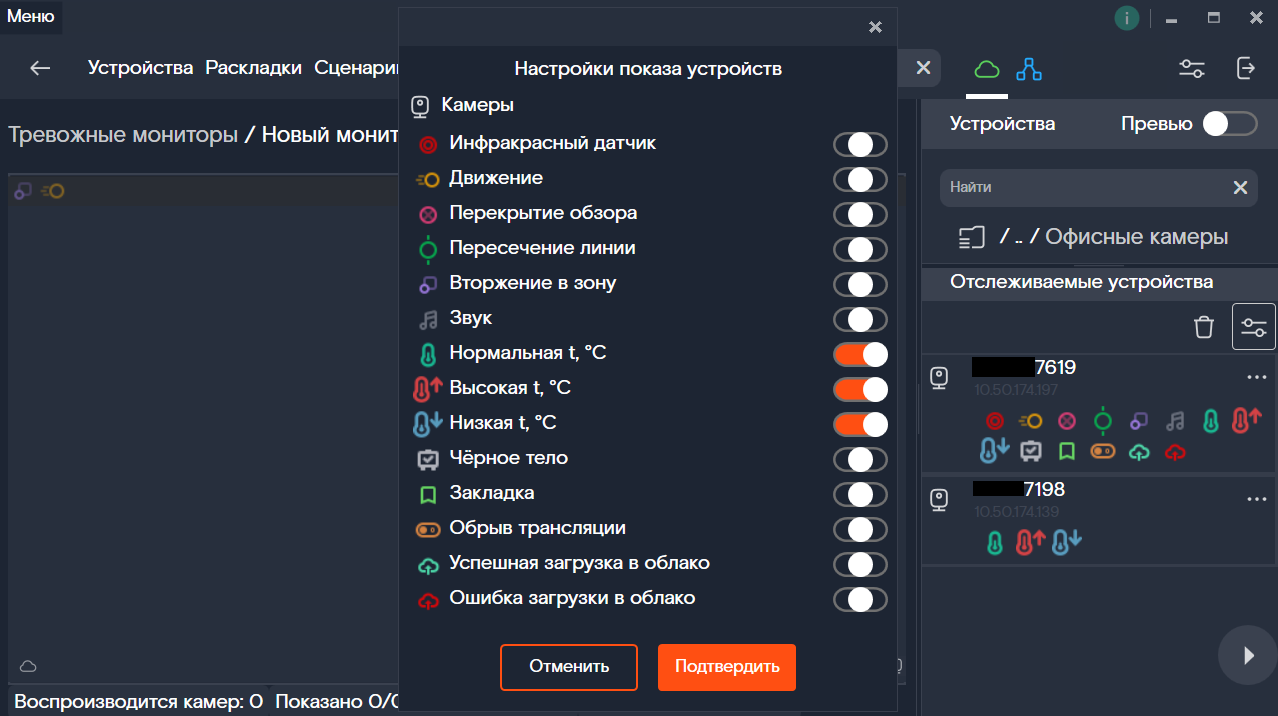
Удаление устройства из списка отслеживаемых¶
Удаление камеры или терминала из списка отслеживаемых устройств означает, что Тревожный монитор не будет фиксировать происходящие на них события.
Чтобы удалить отслеживаемые устройства:
- В разделе «Отслеживаемые устройства» выделите устройство, которое будет удалено.
-
Нажмите кнопку удаления устройства из списка отслеживаемых.
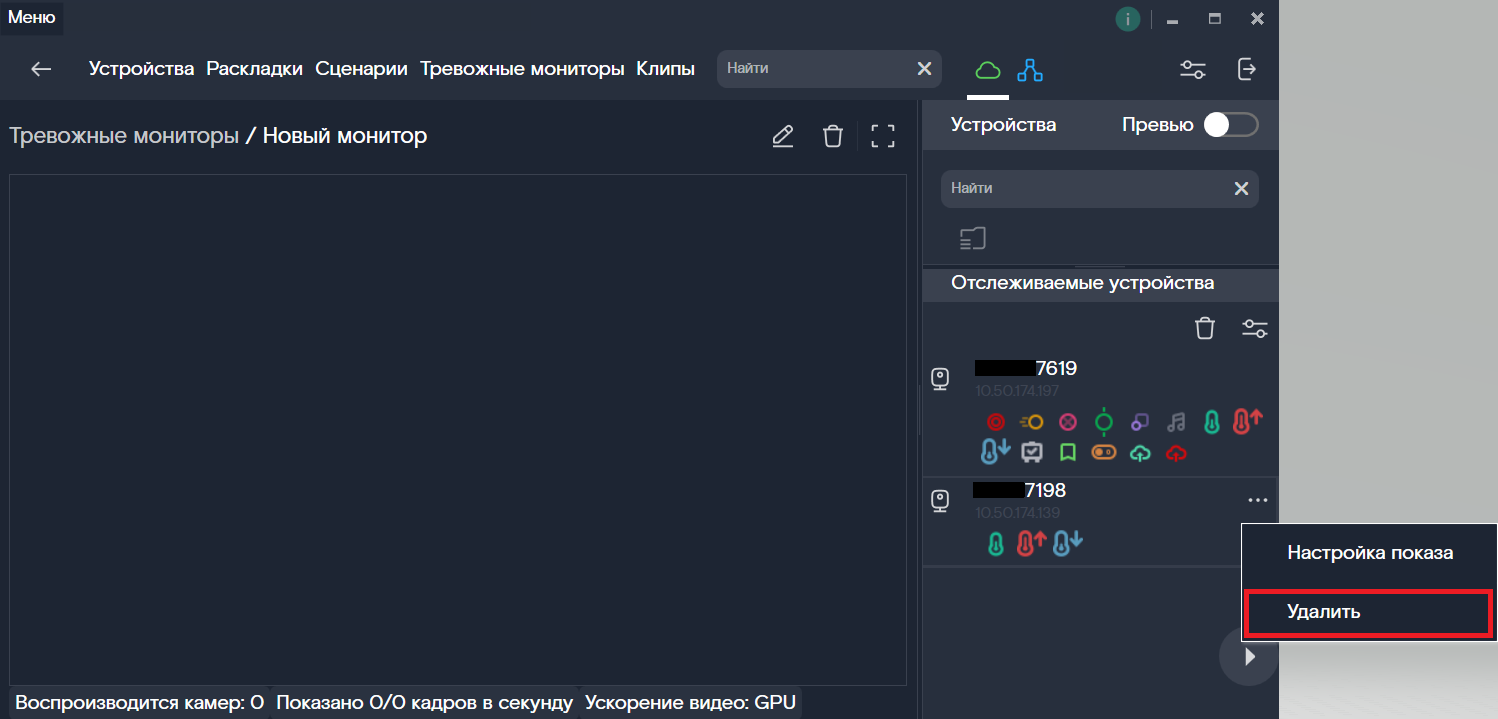
-
Нажмите «Подтвердить».
Вы можете удалить сразу несколько устройств из списка. Для этого выделите их, используя кнопку мыши, клавиши Ctrl и Shift. Затем нажмите кнопку удаления выделенных устройств из списка отслеживаемых и подтвердите действие.
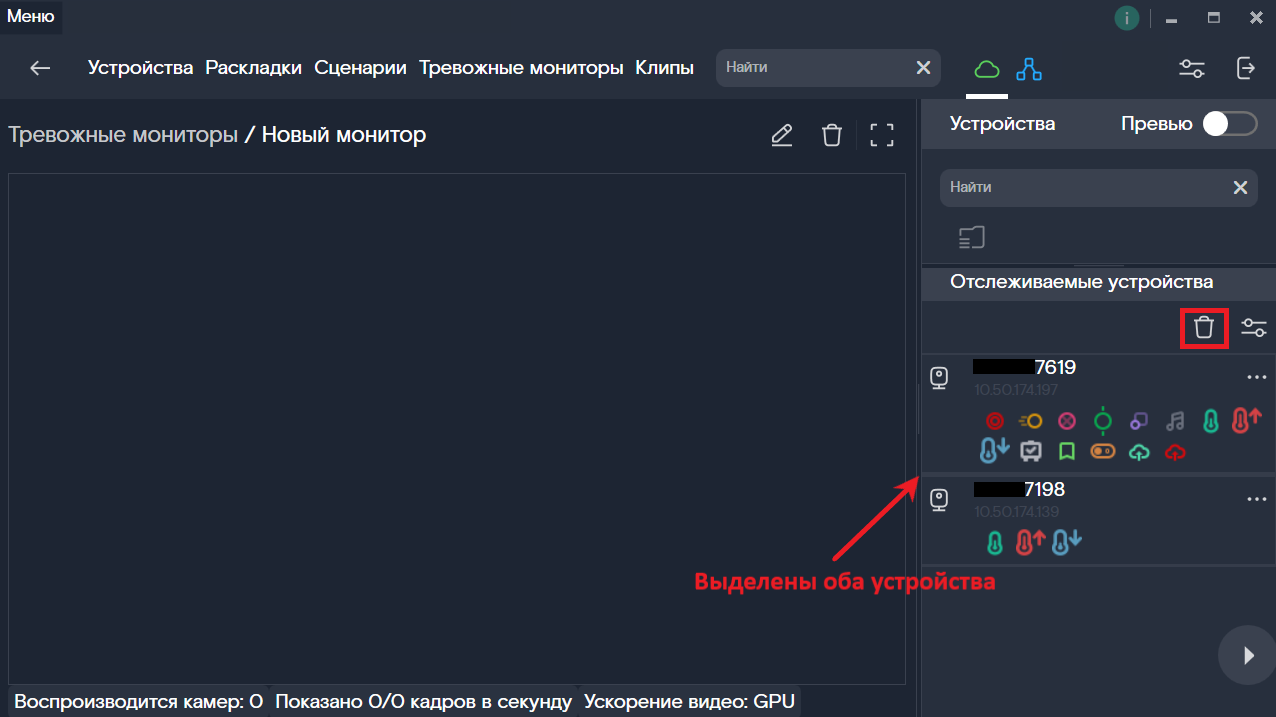
Настройки Тревожного монитора¶
Настройки Тревожного монитора позволяют изменять максимальную длительность демонстрации события и максимальное количество устройств в автоматической сетке.
Изменение длительности демонстрации события¶
Вы можете задать максимальное время, в течение которого будет воспроизводиться видео с камер или снимок лица с терминалов, на которых произошли отслеживаемые события. Для этого:
- Войдите в настройки Настольного приложения, нажав на кнопку «Настройки» в правой части панели инструментов.
- В разделе «Тревожный монитор» введите количество секунд напротив параметра «Показывать событие в сетке Тревожного монитора (сек)».
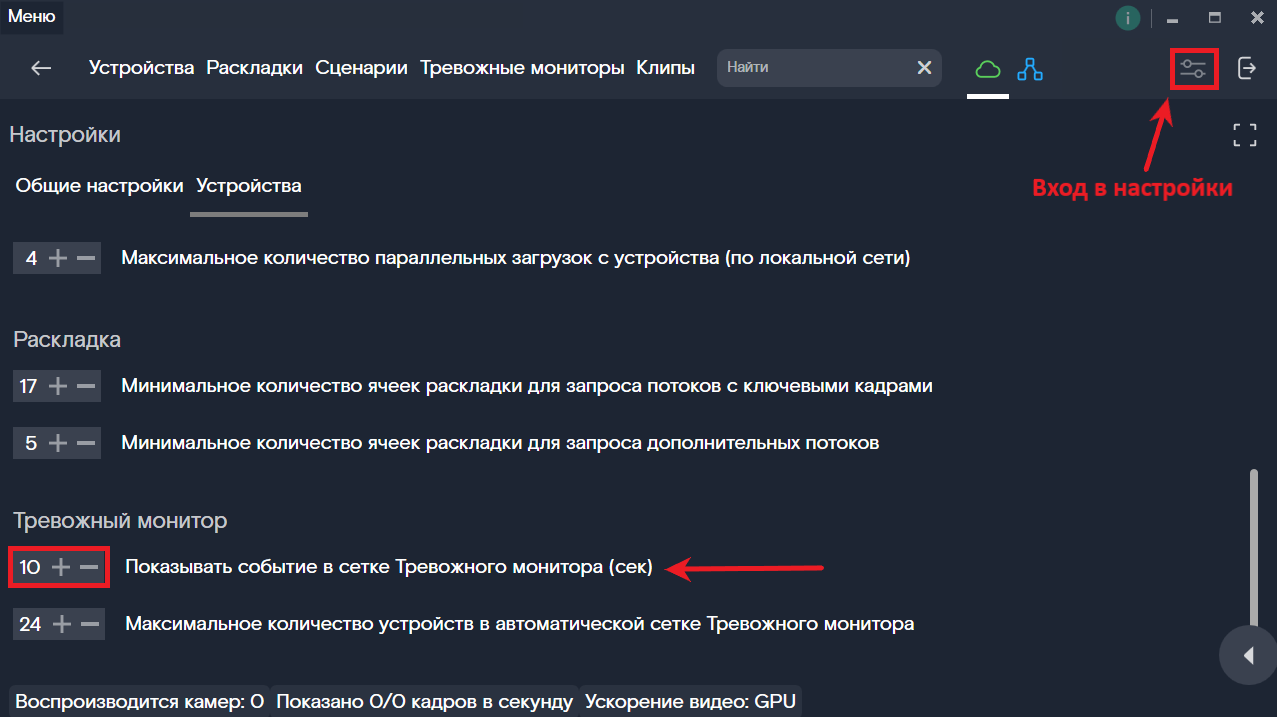
Если на камере произойдут несколько событий подряд, и интервал между ними будет меньше, чем установленная в настройках длительность демонстрации события (N), то видео в Тревожном мониторе будет транслироваться в течение N секунд после последнего события. Например, N = 10 секунд. Два события произошли на 0 и на 8 секунде, и видео будет идти в одной ячейке сетки в течение 0 + 8 + 10 = 18 секунд.
Если на терминале произойдёт несколько событий, то в сетке тревожного монитора появятся по одному снимку на каждое событие. Каждый снимок будет показываться в течение установленной длительности демонстрации события (N).
Если событие длится меньше установленного времени, оно будет воспроизводиться на Тревожном мониторе до конца.
По умолчанию время воспроизведения события — 10 секунд. Максимальное время, которое вы можете установить — 120 секунд.
Изменение максимального количества устройств в автоматической сетке Тревожного монитора¶
Вы можете задать максимальное количество камер и терминалов, события с которых будут отображаться в сетке Тревожного монитора одновременно. Для этого:
- Войдите в настройки Настольного приложения, нажав на кнопку «Настройки» в правой части панели инструментов.
- В разделе «Тревожный монитор» введите нужное число напротив параметра «Максимальное количество устройств в автоматической сетке Тревожного монитора».
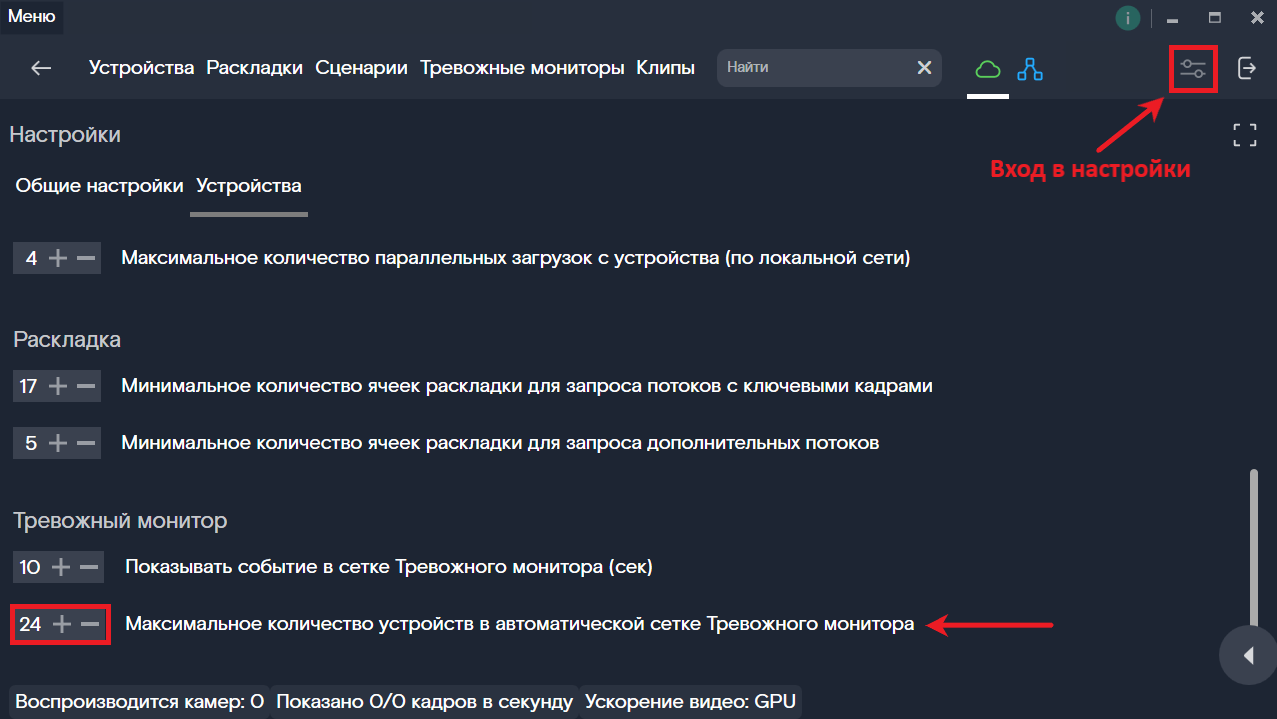
По умолчанию максимальное количество устройств в сетке — 24. Максимальное число, которое вы можете установить — 64.