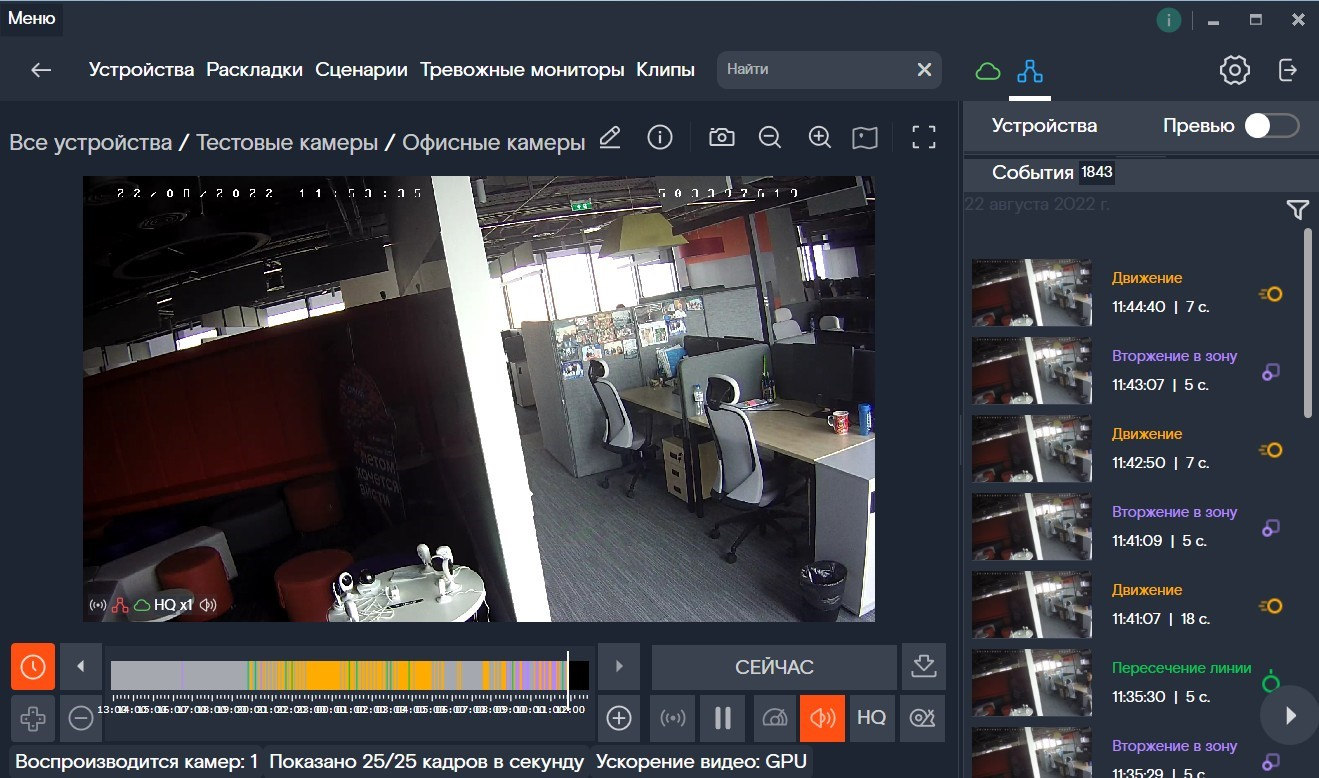Главное окно приложения¶
После успешной авторизации приложение открывает одно или несколько главных окон. Каждое главное окно состоит из следующих зон:
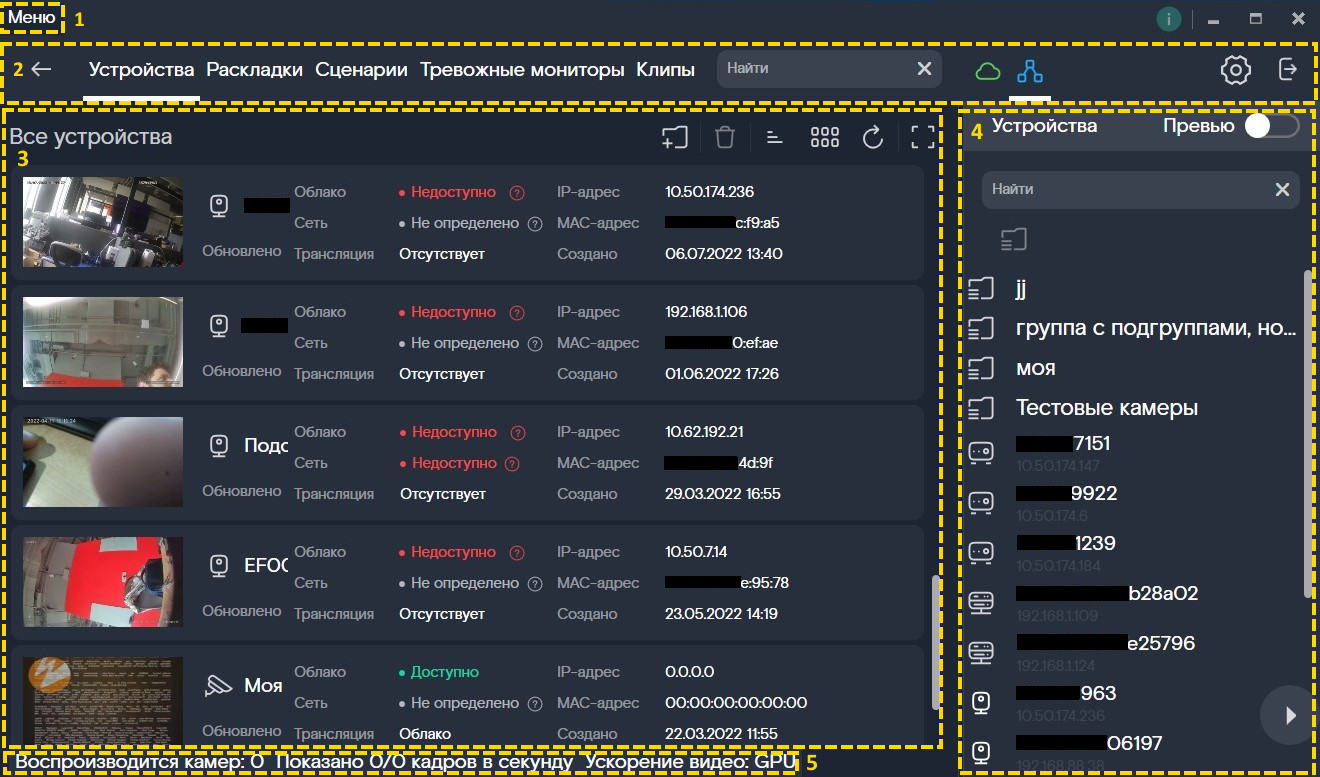
- Меню.
- Панель инструментов.
- Основная область.
- Боковая панель.
- Строка состояния.
Меню¶
С помощью меню в левом верхнем углу можно:
- Открыть новое окно приложения.
- Закрыть текущее окно приложения.
- Закрыть все окна, кроме текущего.
- Завершить работу приложения.
- Выйти из аккаунта.
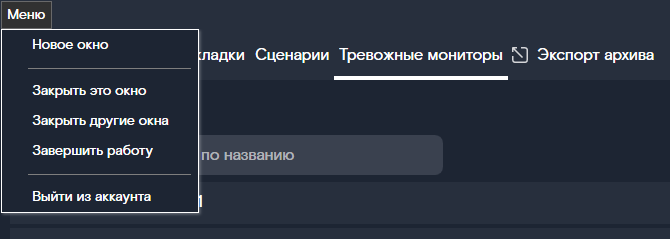
Новое окно приложения¶
Вы можете открыть любое количество окон приложения, чтобы просматривать в них разные раскладки или разные камеры. Из каждого окна приложения можно открыть еще одно, закрыть все остальные, выйти из приложения (в таком случае все окна будут закрыты).
Окна приложения можно размещать на разных мониторах, чтобы просматривать одновременно больше камер.
При одновременном проигрывании видео от большого количества камер в разных окнах скорость воспроизведения видео может замедлиться.
Вы можете изменять названия объектов, расформировывать группы камер и настраивать раскладки в любом окне. Изменения автоматически появятся в других открытых окнах. Исключения — настройки ускорения видео и использование spif-proto, которые применяются к каждому окну в отдельности.
Приложение запоминает настройки последнего закрытого окна. Если вы закроете окно, а затем создадите новое окно, его настройки будут соответствовать настройкам закрытого окна. Также при завершении работы приложение запоминает конфигурацию и содержимое всех открытых окон, за некоторым исключением. При новом запуске приложение откроет окна из предыдущего сеанса.
Обратите внимание, что переносить окна, в которых воспроизводится видео, с монитора на монитор не рекомендуется. Чтобы перенести окно на другой монитор, сначала перейдите в раздел, где нет плееров (например, раздел «Настройки»), а уже затем перенесите окно и включите воспроизведение видео.
Если у вас более одной видеокарты или более 64 камер, обратитесь в техподдержку, чтобы настроить подключаемые устройства.
Ручная балансировка нагрузки на аппаратные и программный декодеры¶
Чтобы уменьшить нагрузку на ПК при воспроизведении с большого количества камер, вы можете:
- воспользоваться режимами «Дополнительный поток» и «Только ключевые кадры» — они включаются индивидуально для каждого экрана.
- включить или отключить аппаратное ускорение — настройка применяется индивидуально для каждого окна.
Например, у вас есть ПК с 6-ядерным процессором Intel Core i5 9600, видеокартой NVIDIA GT 1030 и двумя мониторами. Вы можете создать два окна Настольного Приложения — по одному на каждом мониторе. И вам требуется играть видео с 45 камер, каждая из которых отдаёт видео в разрешении 1280x720x15fps. Тогда вы создаёте два окна Настольного приложения, размещаете их по одному на каждом мониторе. В первом окне вы включаете аппаратное ускорение и размещаете раскладку с ~ 35 камерами. А во втором окне вы отключаете аппаратное ускорение и создаёте раскладку с 15 оставшимися камерами.
Если вам требуется играть больше 60 камер и/или воспроизводить видео с камер в высоком разрешении (больше, чем 2560x1600), рекомендуется написать запрос в техподдержку для получения рекомендаций по настройке или минимальной аппаратной конфигурации, подходящей вам.
Закрытие окон¶
Чтобы закрыть активное окно, выберите в меню «Закрыть текущее окно приложения».
Чтобы закрыть все окна, кроме активного, нажмите «Закрыть все другие окна кроме текущего» в том же меню.
Завершение работы приложения¶
Чтобы завершить работу приложения, откройте меню в левом верхнем углу экрана и нажмите «Завершить работу».
Все окна приложения будут закрыты, но выхода из аккаунта не произойдет.
Выход из аккаунта¶
Чтобы выйти из аккаунта, выполните любое из следующих действий:
- нажмите кнопку «Выйти из аккаунта»,
- откройте меню в левом верхнем углу экрана, затем нажмите кнопку выхода из аккаунта на Панели инструментов.
Перед вами откроется форма авторизации.
Панель инструментов¶
Панель инструментов содержит следующие области:
- Кнопка «Назад», чтобы вернуться к предыдущему экрану в основной области текущего приложения.
- Кнопки перехода к экранам устройств и раскладок, чтобы перемещаться к экранам «Все устройства» и «Все раскладки».
- Строка поиска/фильтрации, чтобы искать в приложении камеры, локальные регистраторы, группы устройств и раскладки.
- Кнопки выбора приоритетного источника видео. Подробнее в разделе «Выбор приоритетного источника видео».
- Профиль. Подробнее в разделе «Профиль».
- Настройки, где можно изменить режим ускорения воспроизведения, отображение таймлайна в полноэкранном режиме. Подробнее в разделе «Настройки».
- Кнопка выхода из аккаунта. Нажмите её если вам требуется выйти из текущего аккаунта.

Основная область¶
В основной области могут отображаться экраны:
- «Все устройства»;
- группы устройств;
- камеры;
- локального регистратора;
- «Все раскладки»;
- раскладки;
- настройки.
Боковая панель¶
Справа на любом экране приложения доступна боковая панель со списком устройств и навигацией по нему. Вы можете закрыть и вызвать боковую панель с помощью стрелки в правом нижнем углу экрана.
Устройства и группы устройств в боковой панели могут отображаться в виде списка или в виде превью. Чтобы изменить способ отображения, нажмите кнопку в правом верхнем углу панели.
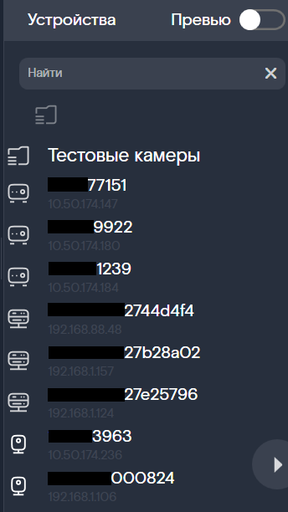
Чтобы открыть в боковой панели группу устройств и просмотреть ее список устройств, дважды кликните на название группы. Вверху панели отображается путь до открытой группы. Чтобы переместится на уровень выше, нажмите на стрелку.
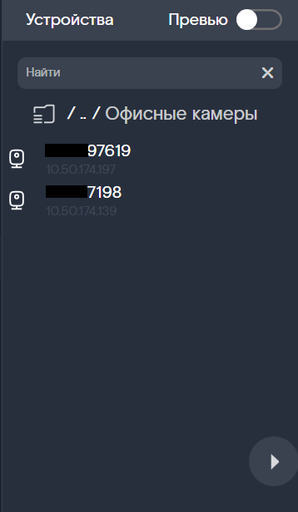
Перейдите к просмотру устройства или группы устройств, дважды кликнув на нужный пункт списка в боковой панели.
Строка состояния¶
В нижней части экрана приложения отображается строка с информацией о воспроизведении видео. В ней отображается:
- Количество камер, видео с которых воспроизводится в текущий момент, включая камеры в плеере и на раскладках.
- Отношение количества декодированных и отображенных кадров в единицу времени (например, 60/75). Если значение низкое, то появляется окно с предупреждением, что видео может показываться медленно.
- Настройка ускорения воспроизведения для текущего окна: GPU или CPU.