Раскладка устройств¶
Раскладки — это экраны с несколькими плеерами, размещенными согласно сетке, на которых воспроизводится сразу несколько видеопотоков с разных камер. Раскладки активно используются во внешнем и внутреннем охранном видеонаблюдении за объектами.
На экране «Все раскладки» находится список всех раскладок, которые существуют в приложении для вашего аккаунта. Раскладки в приложении и раскладки на сайте не синхронизируются.
Управление форматом списка, поиск по нему и сортировка происходят так же, как с объектами на экране «Все устройства». Кнопки для управления списком находятся в правом верхнем углу экрана.

Управлять раскладками можно в режимах «Облако» и «Сеть», но в режиме «Только сеть» изменение и удаление раскладок заблокировано (подробнее в разделе «Работа с раскладками в режиме офлайн» ниже).
Создание новой раскладки¶
Создать новую раскладку можно двумя путями:
- скопировать существующую (см. «Копирование раскладки для создания новой» ниже);
- нажать на кнопку с плюсом в правом верхнем углу экрана «Раскладки».
После нажатия кнопки копирования или кнопки создания раскладка создается и открывается ее экран, на котором раскладку можно просматривать и изменять. Созданная раскладка пустая, если она создана не копированием уже существующей. Как переместить в новую раскладку камеры и изменить ее формат, описано в разделе «Изменение раскладки на ее экране».
Раскладка сохраняется автоматически.
Просмотр раскладки¶
Чтобы попасть на экран раскладки, перейдите на экран «Раскладки» и дважды кликните на нужную. Также экран созданной раскладки всегда открывается после ее создания.
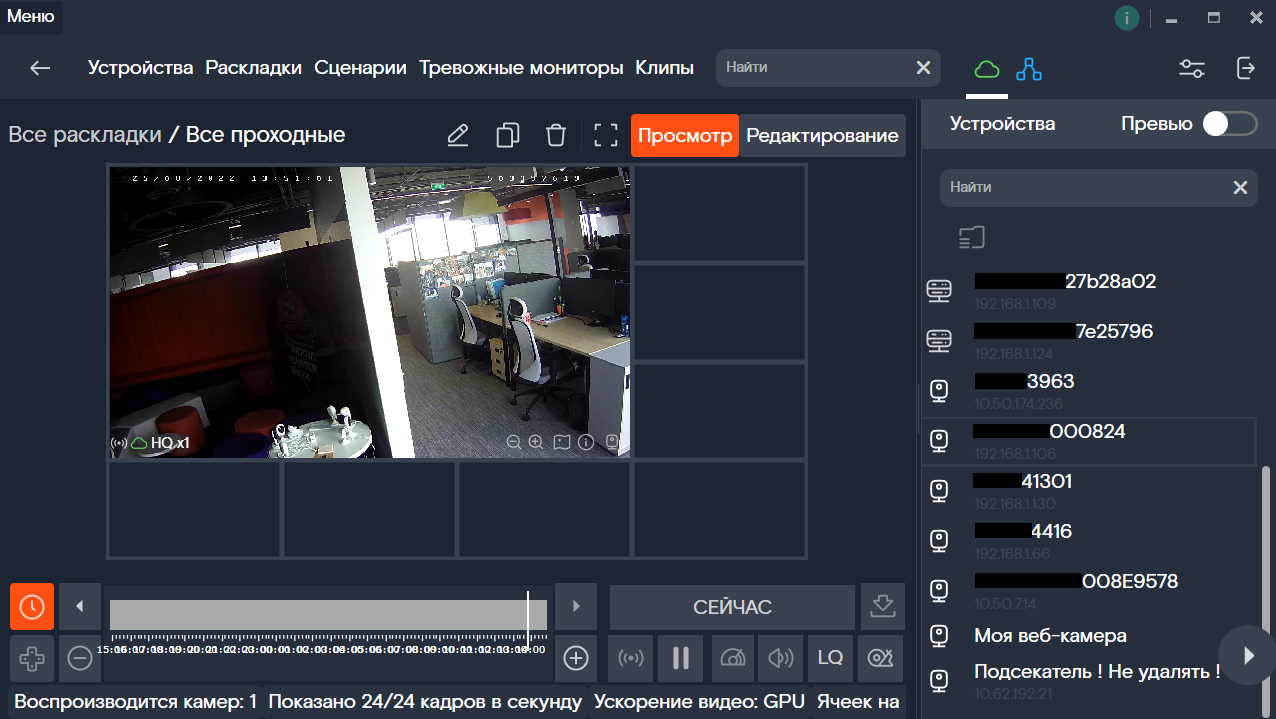
На экране находятся:
- камеры раскладки;
- инструменты для изменения раскладки:
- карандаш для изменения названия;
- корзина для удаления раскладки;
- поле для настройки сетки раскладки и выбора макета;
- кнопка для копирования раскладки;
- инструменты для навигации между раскладками:
- стрелки для перелистывания раскладок;
- кнопка для перехода к списку раскладок;
- таймлайн для управления просмотром раскладки.
Попасть на экран любой раскладки можно в режимах «Облако» и «Сеть», но в режиме «Только сеть» работа с раскладками ограничена (подробнее в разделе «Работа с раскладками офлайн» ниже).
Изменение раскладки на ее экране¶
Чтобы попасть на экран раскладки, перейдите на экран «Раскладки» и дважды кликните на нужную. Изменить раскладку можно в любой момент во время просмотра. Изменения сохраняются автоматически.
Если уменьшить размер раскладки, то при наличии камер в удаляемых ячейках приложение предупредит об удалении затронутых камер.
Изменение названия раскладки¶
Изменение названия раскладки на ее экране происходит с помощью карандаша вверху экрана.
В режиме «Только сеть» изменение названия доступно только для офлайн-раскладок (подробнее в разделе «Работа с раскладками офлайн» ниже).
- Кликните на строку/превью раскладки.
- Нажмите карандаш в строке/превью раскладки.
- Введите название в поле в появившемся окне.
- Нажмите «Подтвердить».
В режиме «Только сеть» изменение названия доступно только для офлайн-раскладок (подробнее в разделе «Работа с раскладками офлайн» ниже).
Изменение сетки раскладки¶
Сетку раскладки определяют параметры раскладки.
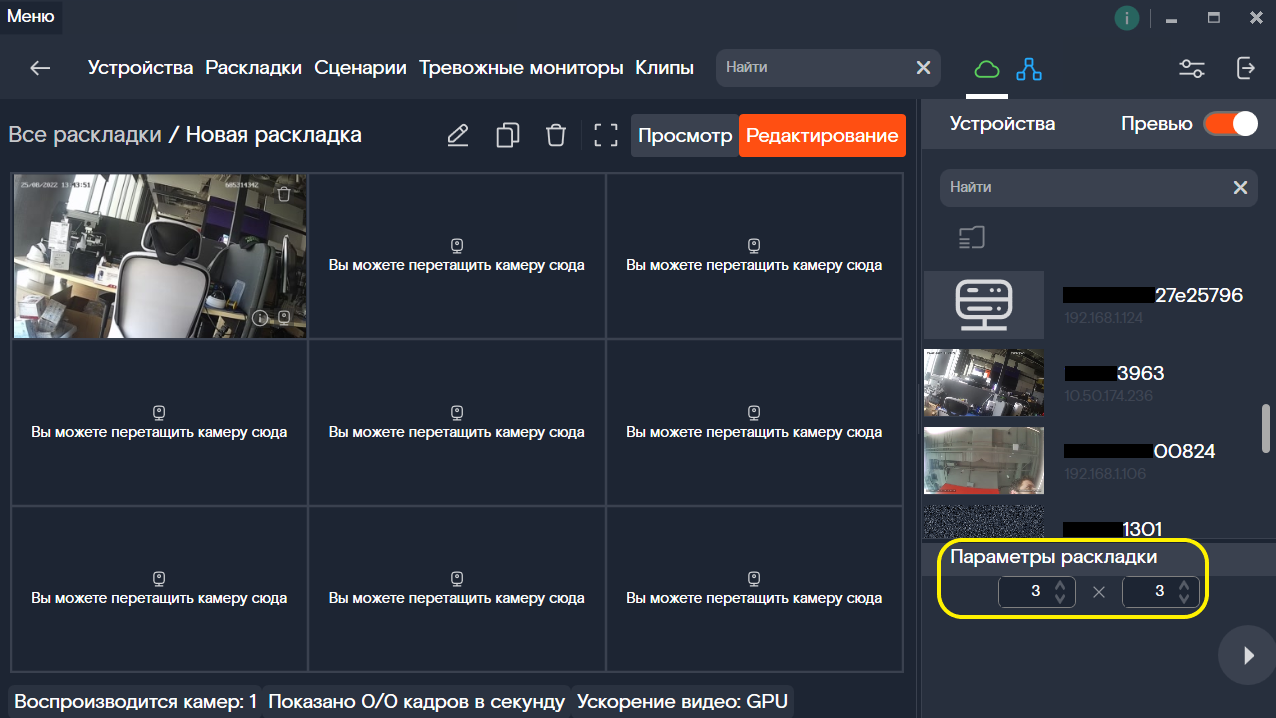
Укажите количество ячеек в сетке раскладки по горизонтали и вертикали. Всего раскладка может содержать от 1 (1х1) до 64 (8х8) ячеек.
В режиме «Только сеть» изменение сетки доступно только для офлайн-раскладок (подробнее в разделе «Работа с раскладками офлайн» ниже).
Растягивание ячейки в раскладке¶
Можно растянуть ячейку на раскладке, чтобы плеер в ней был больше остальных.
В сетке раскладки при наведении на ячейку появляются активные углы, за которые можно потянуть, чтобы изменить размер ячейки.
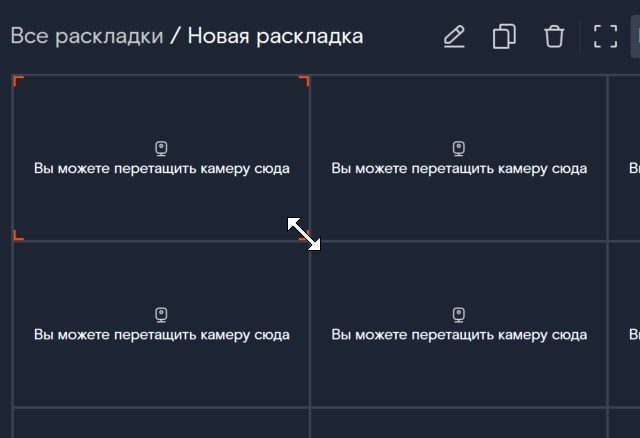
Если при увеличении ячейки затрагиваются другие камеры на раскладке, появляется всплывающее окно с предупреждением. Можно подтвердить или отменить изменения.
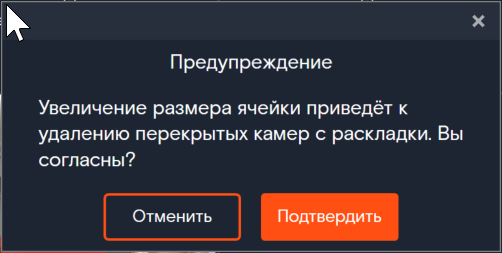
Растянутую ячейку можно свернуть обратно, потянув за один из ее углов.
Управление набором камер в раскладке¶
Чтобы добавить камеру в раскладку, перетащите нужную камеру из боковой панели в пустую ячейку раскладки.
Перетаскивайте камеры между ячейками, удерживая их курсором мыши.
Чтобы удалить камеру из ячейки раскладки, наведите курсор на урну, расположенную в правом верхнем углу ячейки.
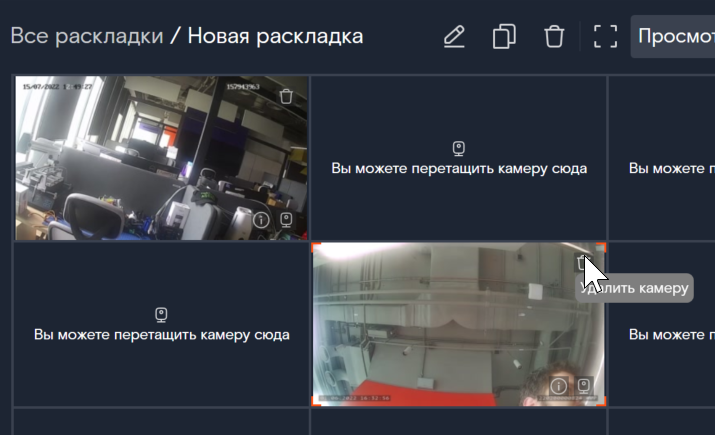
Можно добавлять сразу несколько камер в раскладку. Для этого выделите несколько камер в боковой панели на экране «Все раскладки», зажав клавишу Ctrl, и перетащите камеры в нужную раскладку.
Управление набором камер в раскладке доступно в режимах приложения «Облако» и «Сеть». Камеры, доступные только с серверов системы через интернет, могут быть помещены в раскладку в режиме «Сеть», но видео с них начнет проигрываться на раскладке только в режиме «Облако».
В режиме «Только сеть» удалить камеры можно только из офлайн-раскладки (подробнее в разделе «Работа с раскладками офлайн» ниже).
Копирование раскладки для создания новой¶
- Кликните на строку/превью раскладки.
- Нажмите кнопку для копирования, появившуюся на строке/превью раскладки.
При копировании создается новая раскладка. Она аналогична скопированной, но в ее названии содержится слово «копия».
Функция копирования доступна также на экране раскладки.
Удаление раскладки¶
Удаление раскладки на ее экране происходит с помощью корзины вверху экрана.
В режиме «Только сеть» удаление доступно только для офлайн-раскладок (подробнее в разделе «Работа с раскладками офлайн» ниже).
- Кликните на строку/превью раскладки.
- Нажмите на корзину, появившуюся на строке/превью раскладки.
- Подтвердите удаление в появившемся окне.
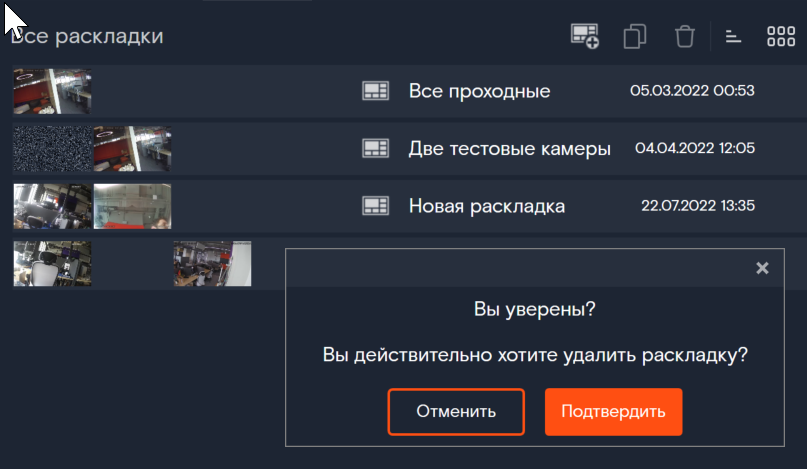
Удаленную раскладку нельзя восстановить. Камеры, которые были в раскладке до удаления, остаются в приложении.
Работа с раскладками в режиме офлайн¶
Редактирование раскладок в режиме «Только Сеть»¶
Все настройки раскладок хранятся в облачном хранилище. Если вы изменили раскладку в приложении — она изменится на сервере. Если вы удалили раскладку в приложении — она будет удалена с сервера. Поэтому когда сервер недоступен, изменение и удаление раскладок заблокировано.
Офлайн-раскладка¶
Создать новую раскладку можно и без доступа к серверу, тогда это будет «офлайн-раскладка» — её настройки будут временно храниться офлайн, внутри приложения. У офлайн-раскладки можно без ограничений редактировать название, сетку и состав камер. Но при первом же подключении к серверу приложение отправит эти настройки в облачное хранилище; в этот момент офлайн-раскладка превратится в обычную раскладку, и в следующий раз редактировать её офлайн будет уже нельзя.
Просмотр видео с раскладок в режиме «Только Сеть»¶
Без доступа к серверу раскладки можно просматривать, но видео будет доступно только с устройств в локальной сети.