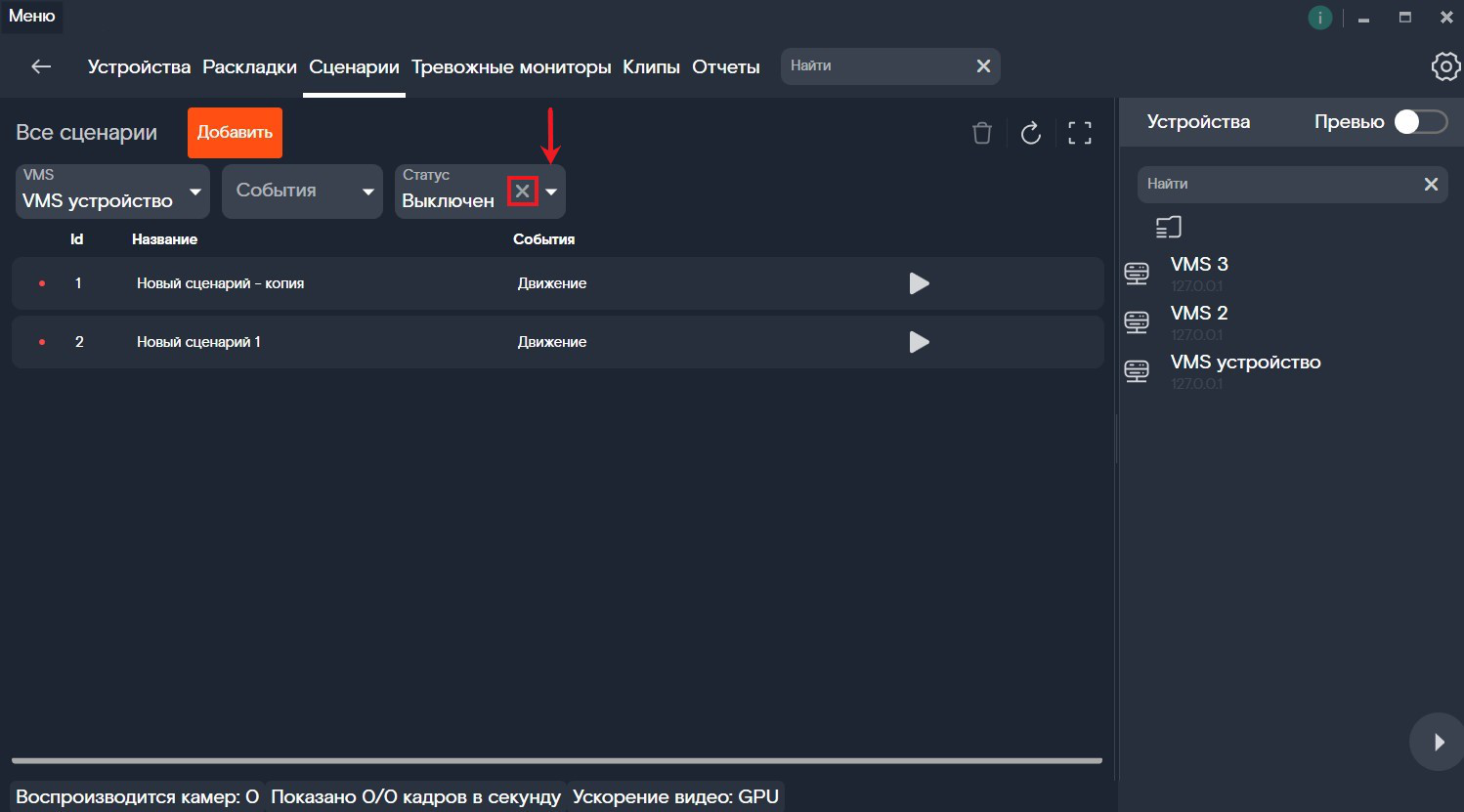Менеджер сценариев¶
Менеджер сценариев — это возможность VMS-регистратора, которая позволяет конфигурировать в созданном сценарии реакции в ответ на события, происходящие на устройствах (в том числе камерах).
Для работы с менеджером сценариев необходимо, чтобы VMS-регистратор был настроен на трансляцию по локальной сети.
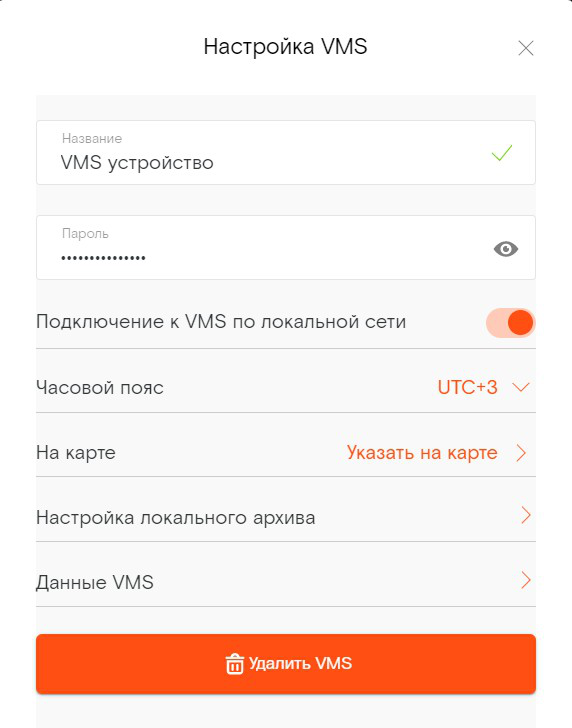
Если доступ по локальной сети к установленному и настроенному VMS-регистратору отсутствует, при переходе на экран сценариев приложение выдаст ошибку.
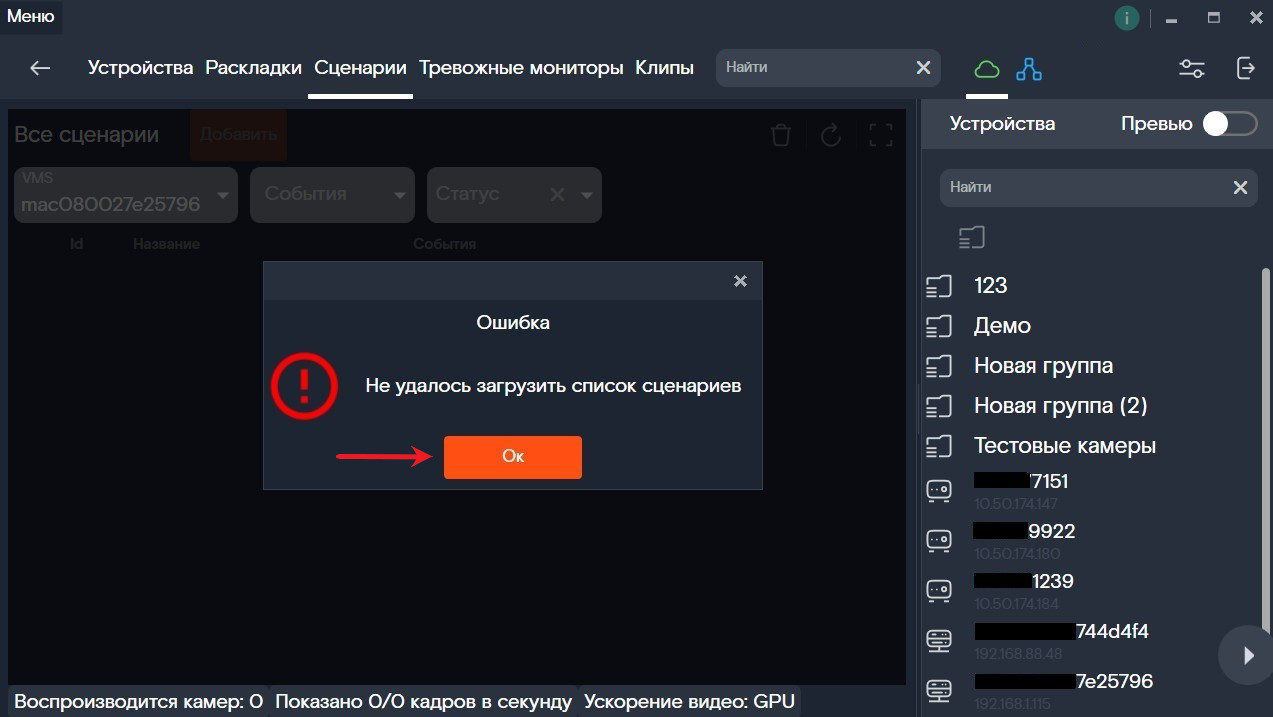
После нажатия на кнопку «Ок» приложение покажет пустой экран списка сценариев, для которого кнопка добавления новых сценариев будет неактивна.
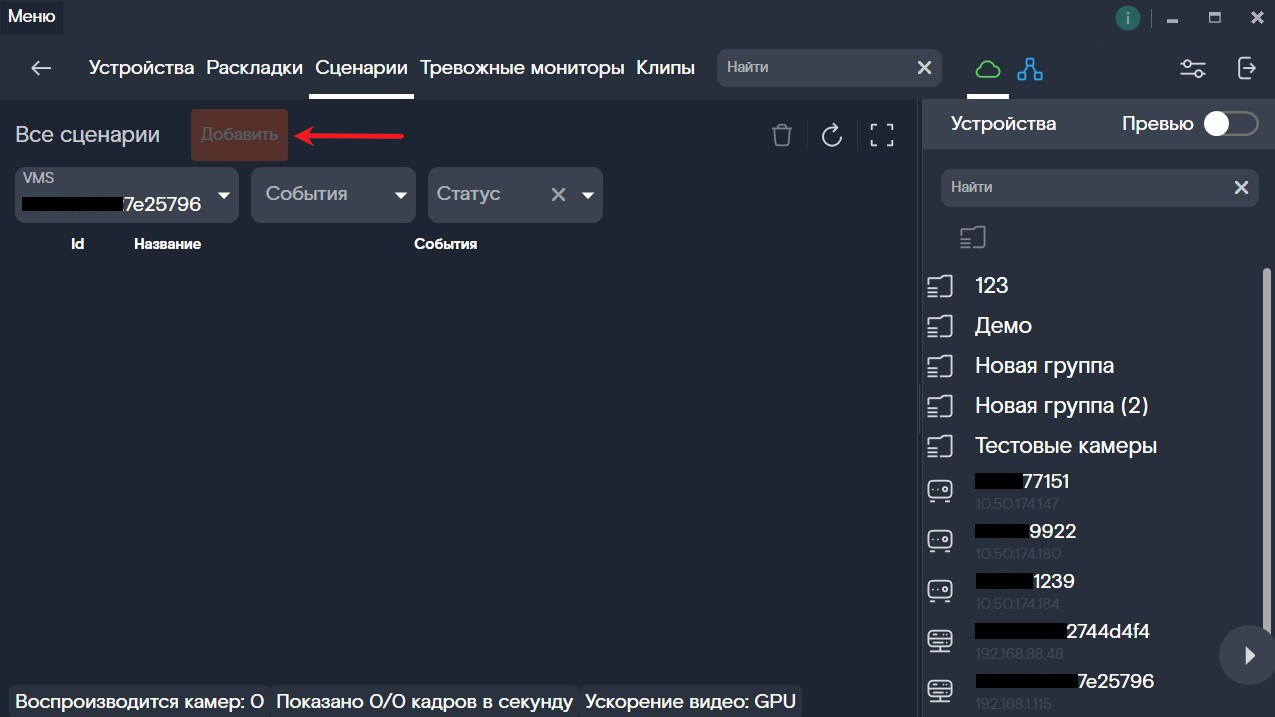
Для корректной работы сценариев необходимо проверить настройки VMS-регистратора.
Попасть на экран сценариев можно двумя способами:
-
Через экран устройств, нажав на кнопку «Сценарии», находящуюся в правом верхнем углу экрана VMS-регистратора.
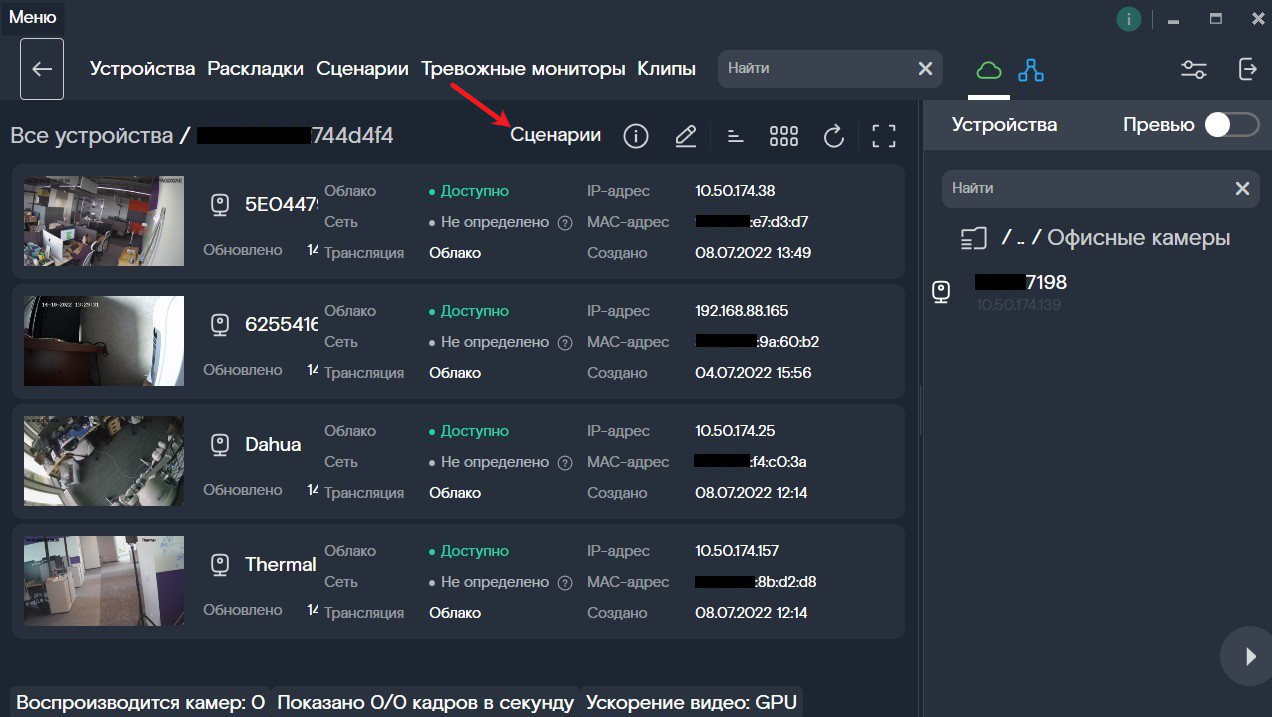
-
Через вкладку Сценарии, находящуюся в заголовке Настольного приложения.

Работа со сценариями¶
После нажатия на кнопку «Добавить» в левом верхнем углу экрана списка сценариев откроется экран «Создания сценария».
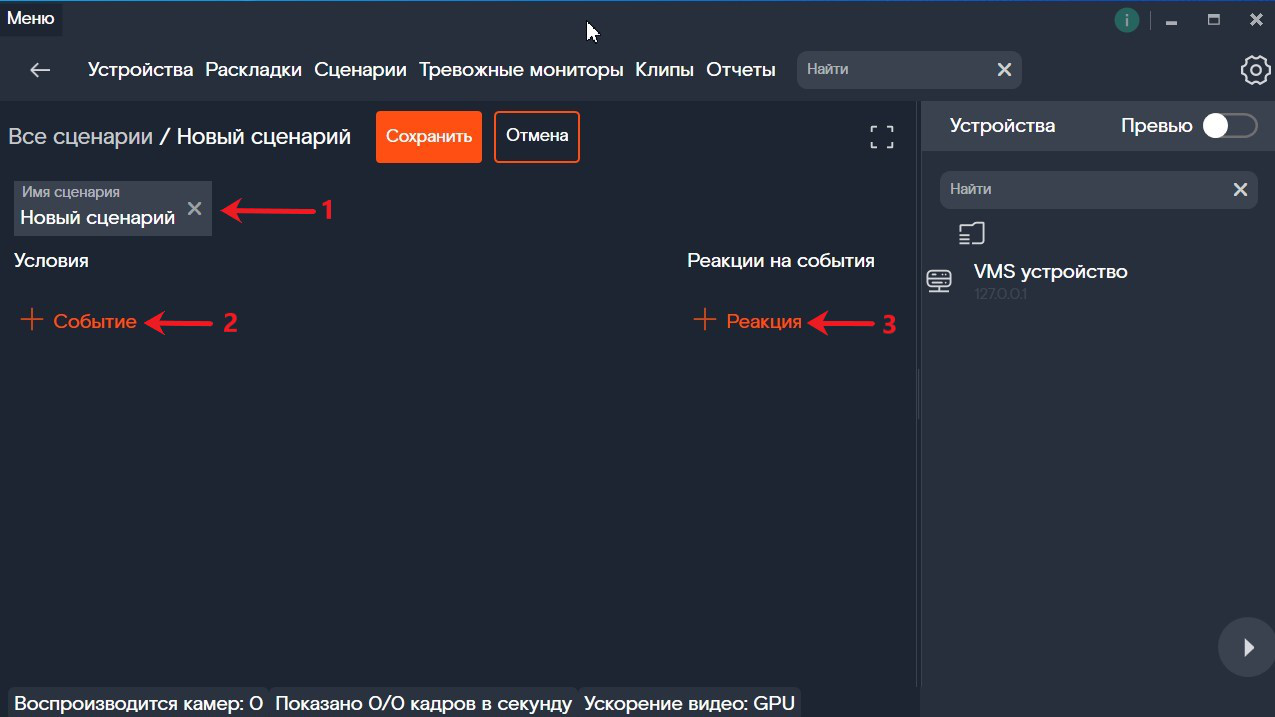
В левом верхнем углу экрана вы можете поменять название сценария (1). Также необходимо задать Условие, нажав кнопку «Событие» (2) и «Реакция» (3) (обязательно к заполнению).
После нажатия на кнопку «События» и «Реакция» на экране появятся поля для заполнения следующих параметров:
Поле «Условия»:
- Источники,
- Событие,
- Уточнение событий.
Поле «Реакции на события»:
- Реакция,
- Камеры,
- Длительность.
Нажав стрелку для выбора источника сценария (1), вы увидите дополнительное всплывающее окно, в котором можно выбрать устройство, необходимое для сценария. После выбора устройства необходимо нажать кнопку «Выбрать» (2) или «Отменить» (3) для подтверждения или отмены операции соответственно.
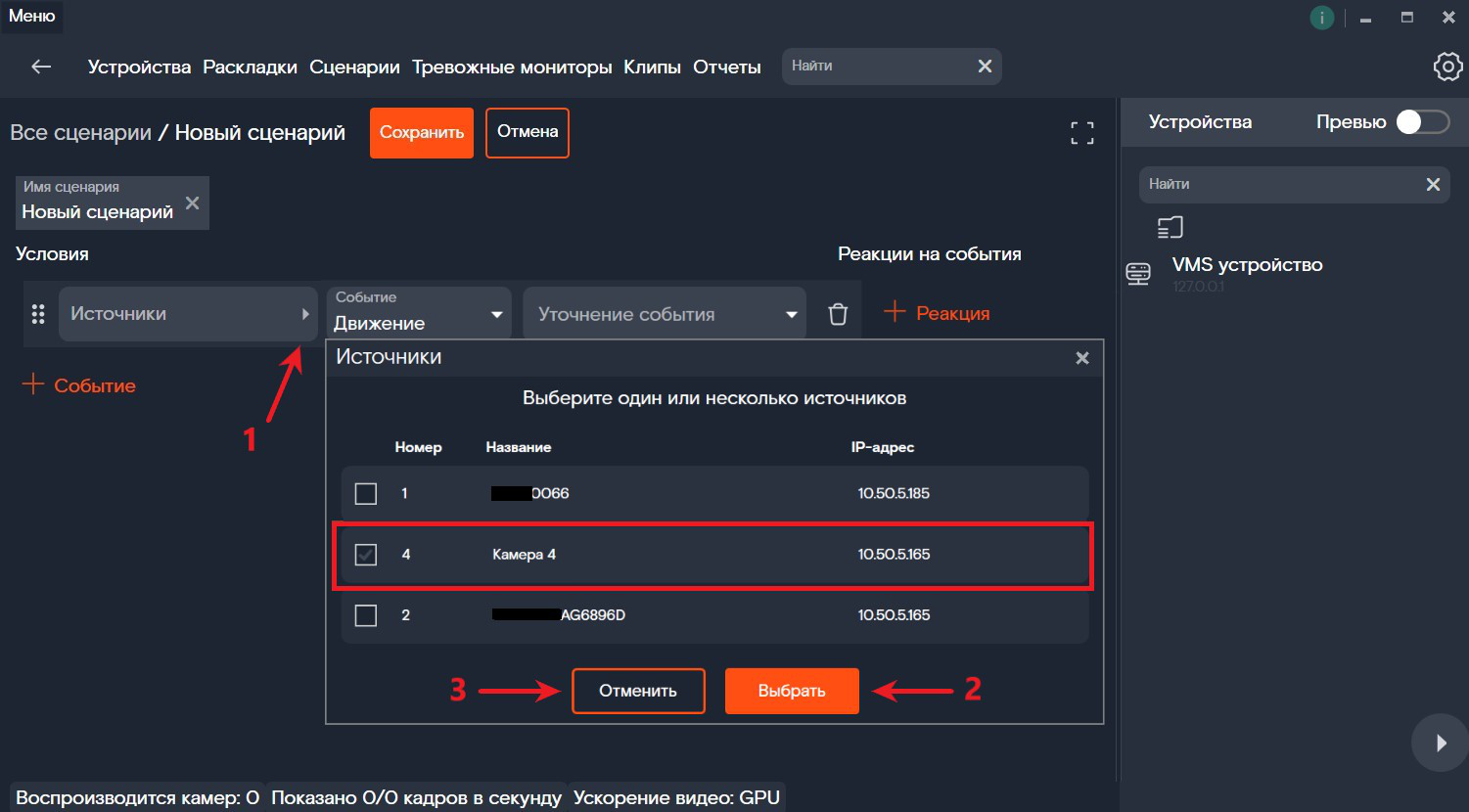
После выбора источника необходимо указать событие (1), которое будет срабатывать на данном устройстве, а также уточнение события (2) — интервал времени (3) и длительность (4, 5). Обратите внимание, что поле с длительностью событий является опциональным и на запуск сценария не влияет.

После заполнения поля с условием переходим к заполнению реакции на события. По умолчанию доступно три реакции:
- Запуск записи.
- Тревожный монитор.
- Воздействие на камеру.
Необходимо выбрать вид реакции (1), устройство, на которое будет срабатывать реакция (2), а также ее длительность (4, 5). По окончании не забудьте нажать кнопку «Сохранить» (6), находящуюся в левом верхнем углу экрана менеджера сценариев.
В случае с выводом на экран тревожного монитора необходимо сначала создать экран, на котором будет срабатывать реакция. Чтобы это сделать, откройте новое окно приложения, нажав кнопку «Меню» в левом верхнем углу. Далее пройдите на вкладку «Тревожные мониторы» и создайте новый монитор (см. подробнее главу "Создание нового Тревожного монитора").
После создания тревожного монитора он автоматически появится в списке вывода вашей реакции (3).
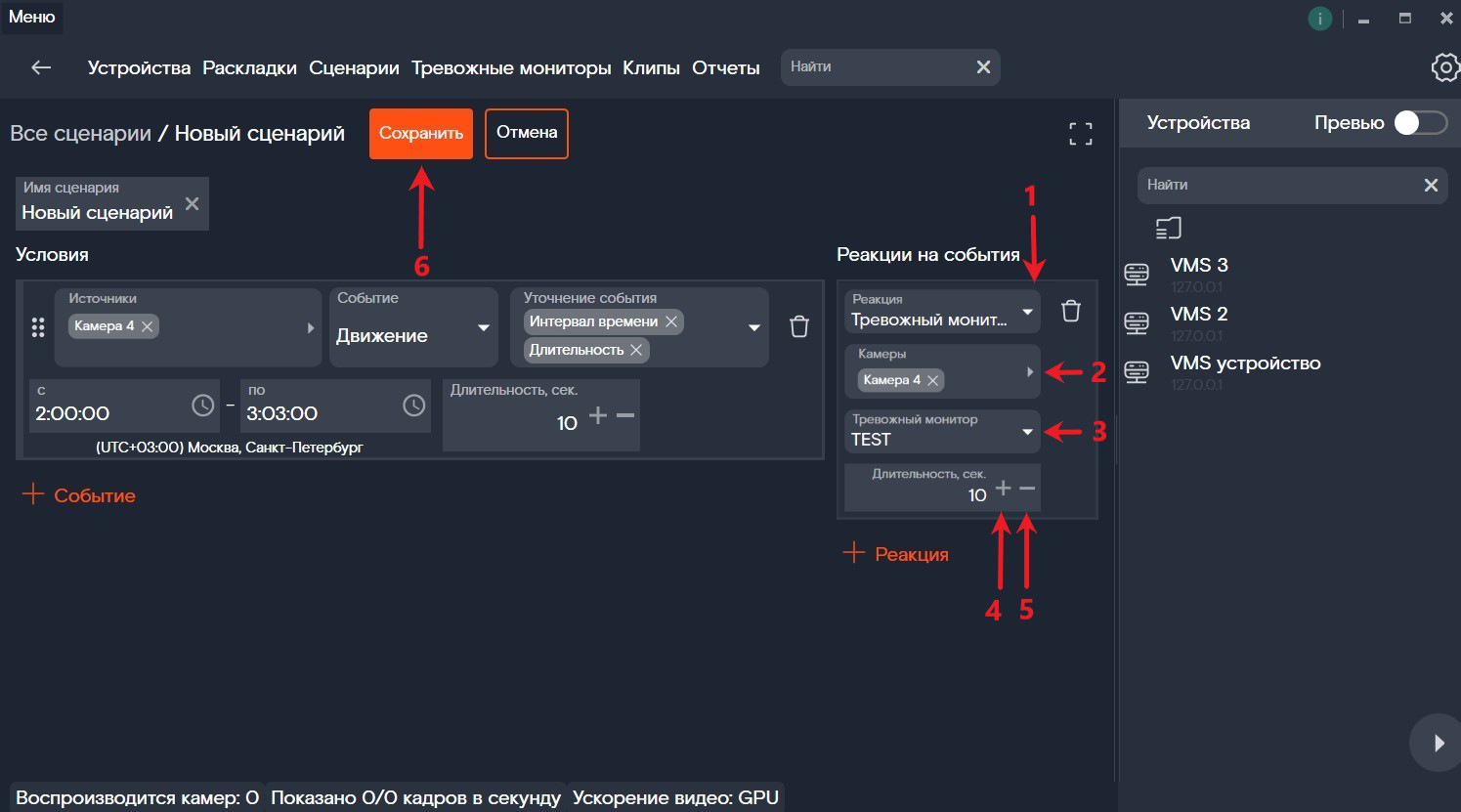
Условные операторы¶
В менеджере сценариев можно создавать и более сложные сценарии, объединяющие в себе несколько условий с помощью операторов «И», «ИЛИ».
- Конфигурация условий со связкой «ИЛИ» означает, что все реакции, выполняющиеся в рамках данного сценария и заданного интервала времени, будут срабатывать при наступлении или первого, или второго, или сразу обоих условий.
- Конфигурация условий со связкой «И» означает, что все реакции, заданные в рамках сценария, будут срабатывать тогда и только тогда, когда будут одновременно выполняться оба условия, заданные в сценарии.
Чтобы это сделать, добавьте еще одно событие в Условие с помощью кнопки «+Событие». На экране появится дополнительное условие, которое необходимо заполнить, а также выбрать необходимую связку между ними. По умолчанию условия соединены оператором «ИЛИ». Нажав на кнопку выбора условия (1) вы увидите выпадающий список, в котором можно поменять условие (2).
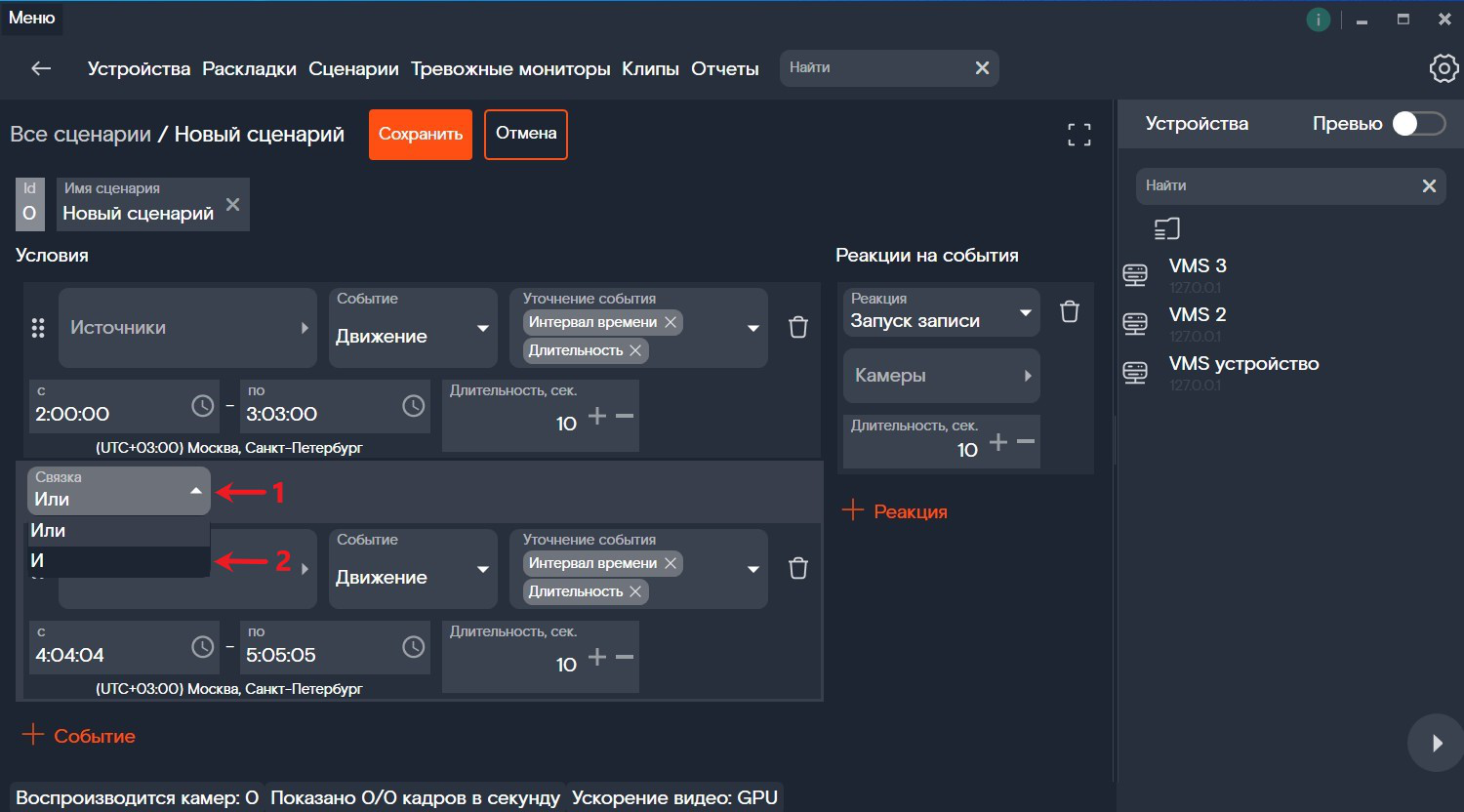
Условия можно менять местами. Для этого используется специальная иконка с шестью точками, находящаяся слева от выбора источников. Зажав левую кнопку мыши, переместите одно условие на другое (1). После того как вы отпустите кнопку мыши (2), условия поменяются местами.
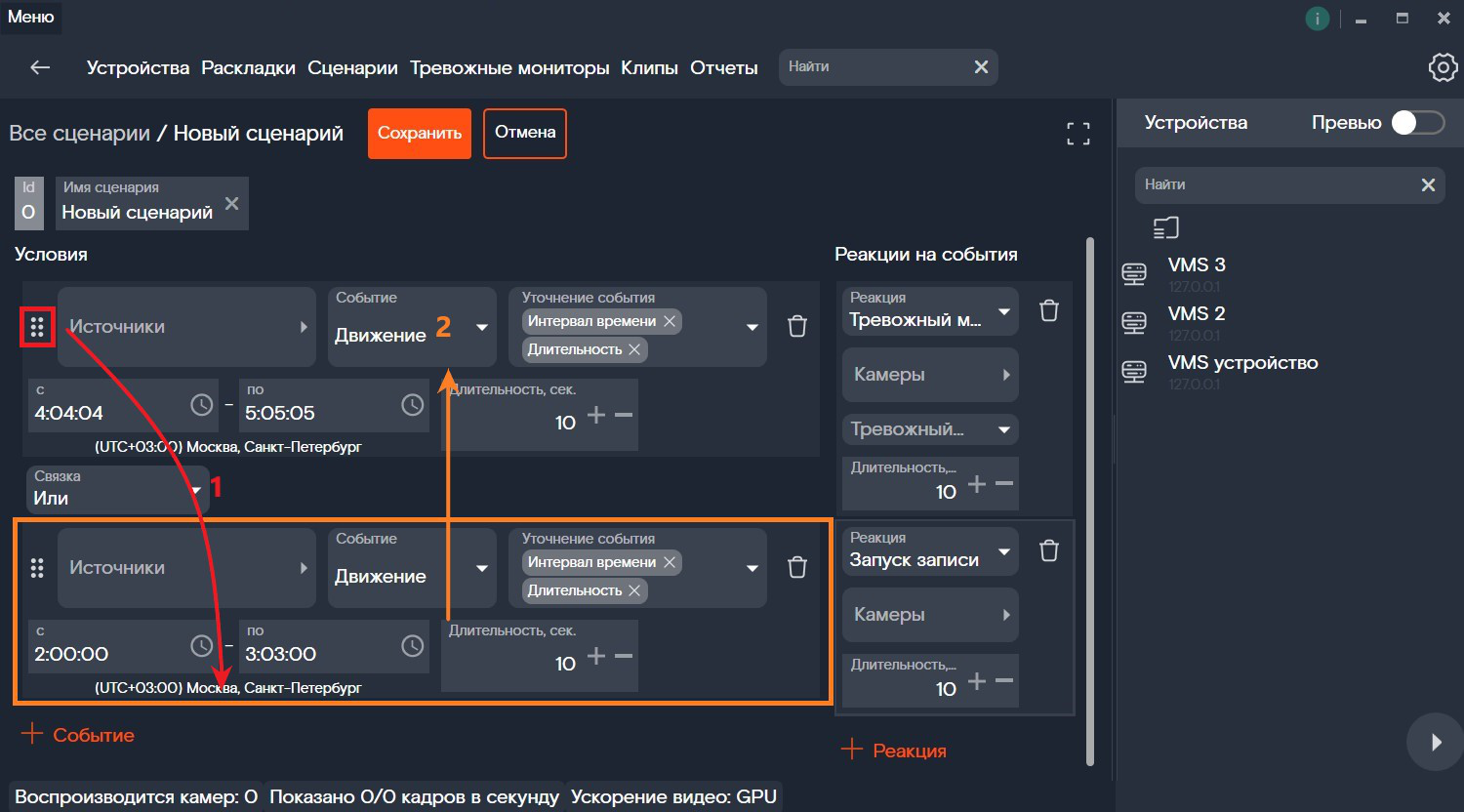
По окончании перемещений сохраните сценарии, нажав на соответствующую кнопку.
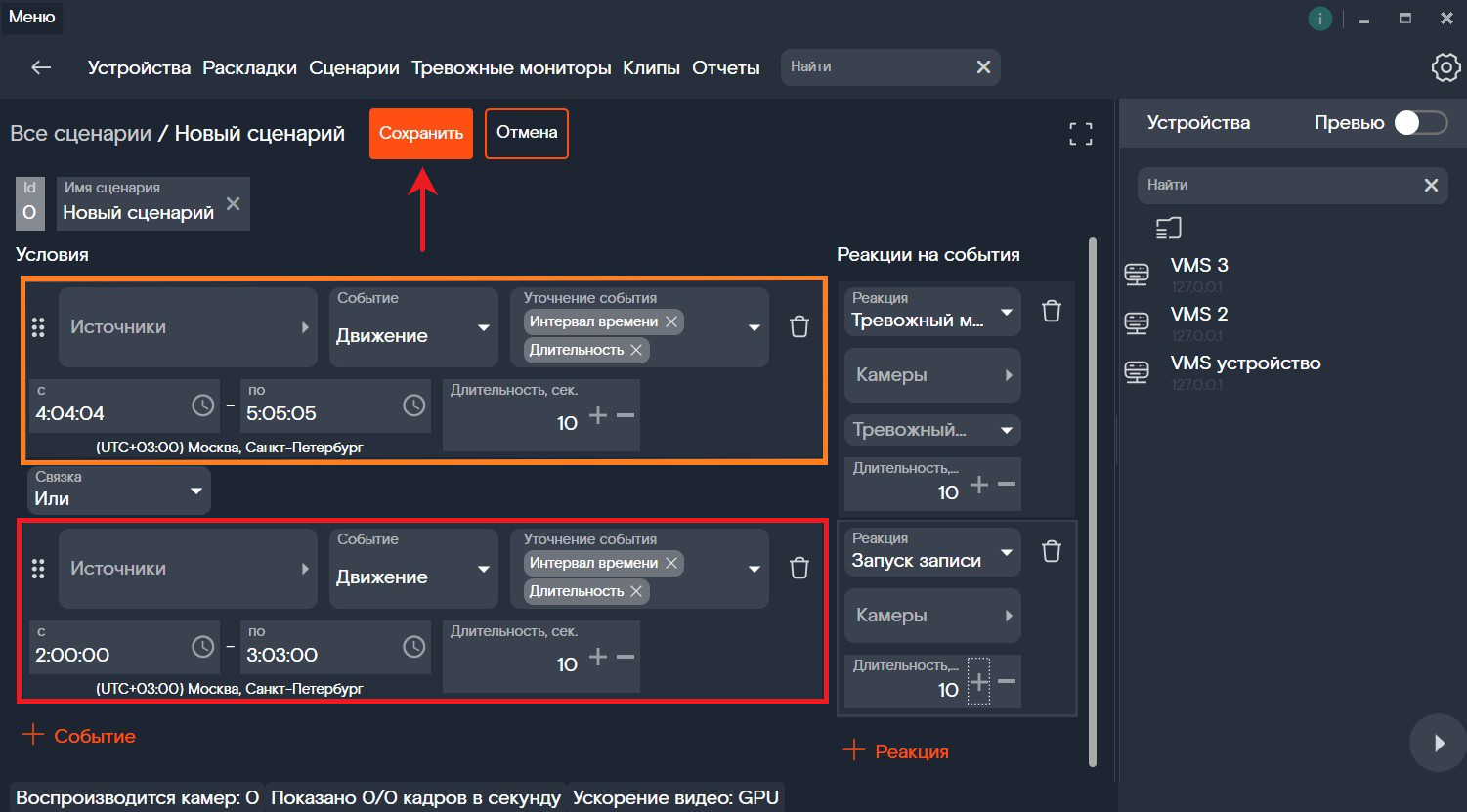
Для удаления условия или реакции предусмотрена специальная кнопка с корзиной, расположенная напротив каждой из них.
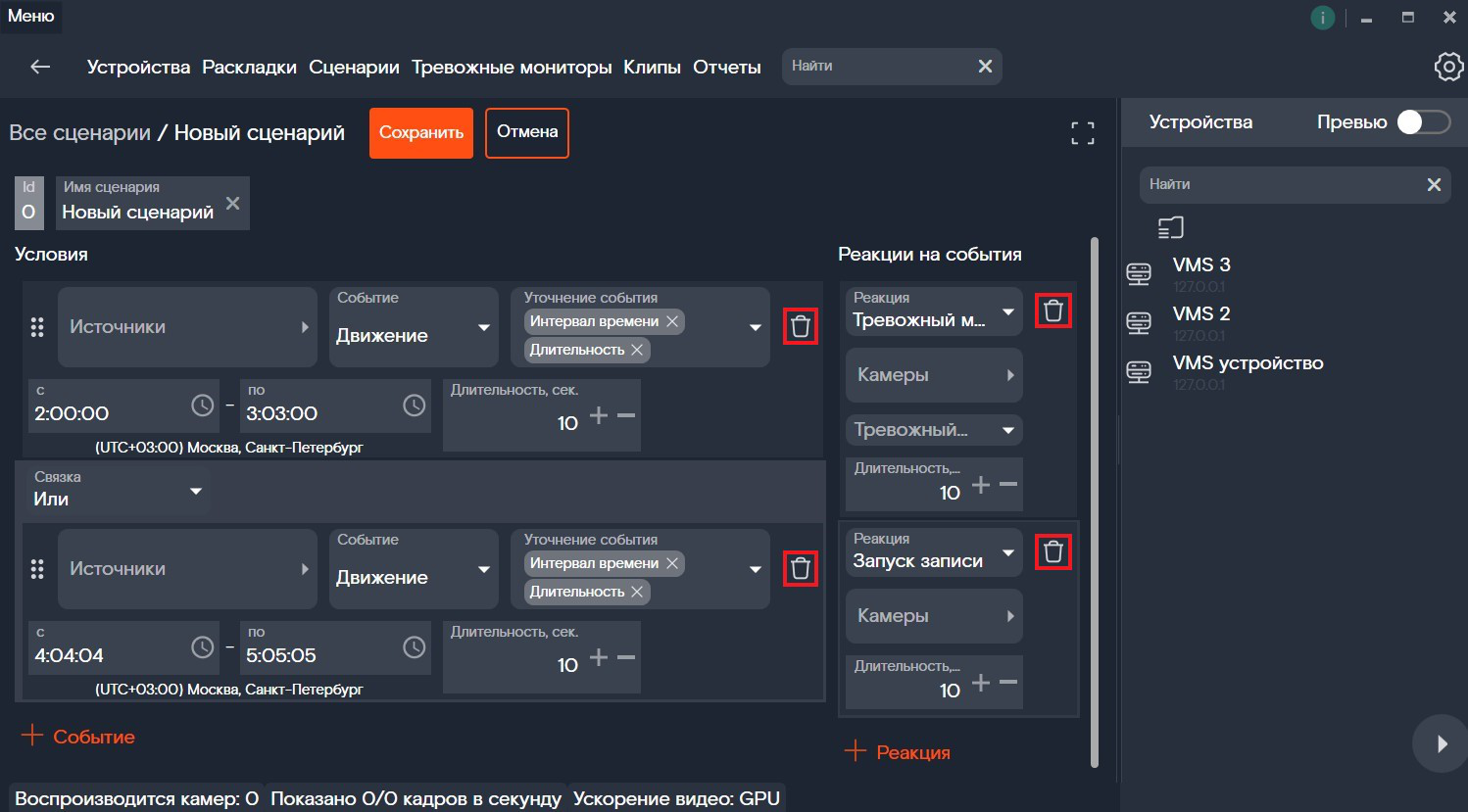
После нажатия на кнопку с корзиной (1) необходимо будет подтвердить (2) или отменить (3) выбранное действие.
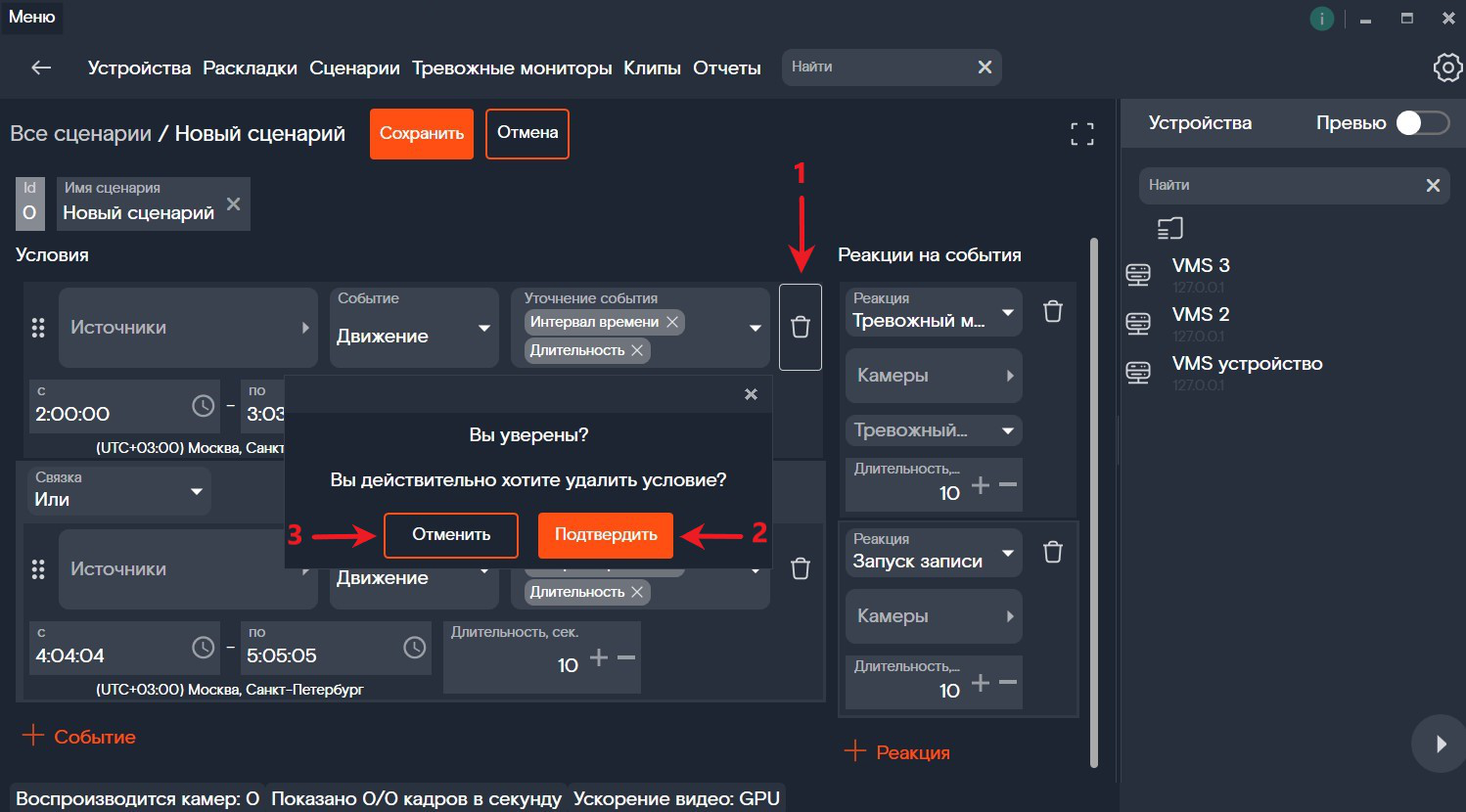
Теперь, после удаления сущности, на экране создания сценария осталось только одно условие. Чтобы изменения вступили в силу, нажмите на кнопку «Сохранить».
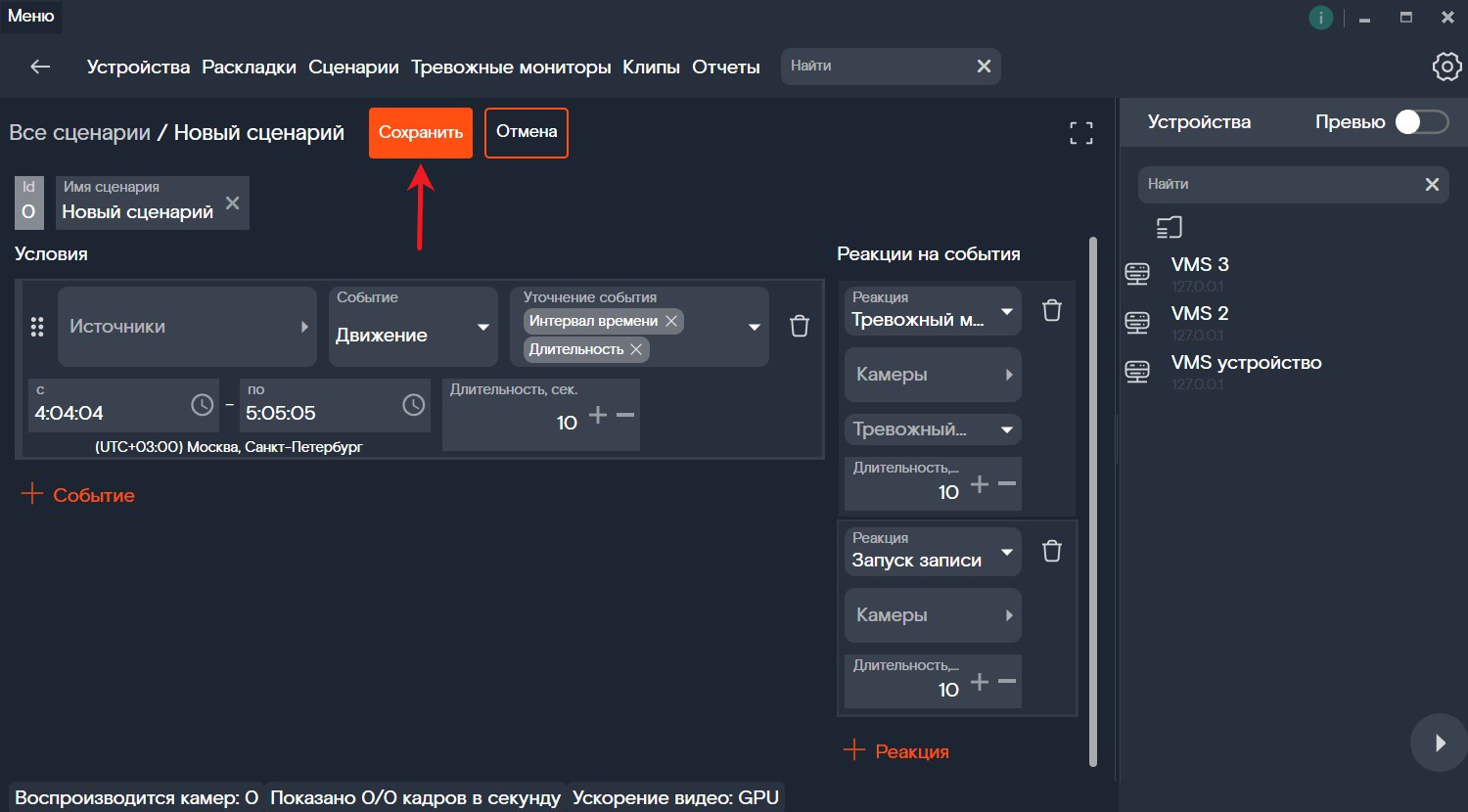
Работа со списком сценариев¶
После того как вы создали и сохранили свой сценарий, нажмите на кнопку «Назад» в левом верхнем углу, чтобы попасть на экран списка сценариев с текущими изменениями. На данном экране отображается список всех созданных сценариев, где вы можете:
- Запускать и останавливать работу сценария
- Редактировать имя, клонировать и удалять сценарии
- Фильтровать сценарии по типу события и статусу
По умолчанию все сценарии отображаются в отключенном состоянии. Об этом свидетельствует красный индикатор подсветки. Чтобы запустить сценарий, нажмите на кнопку «Play» напротив имени сценария.
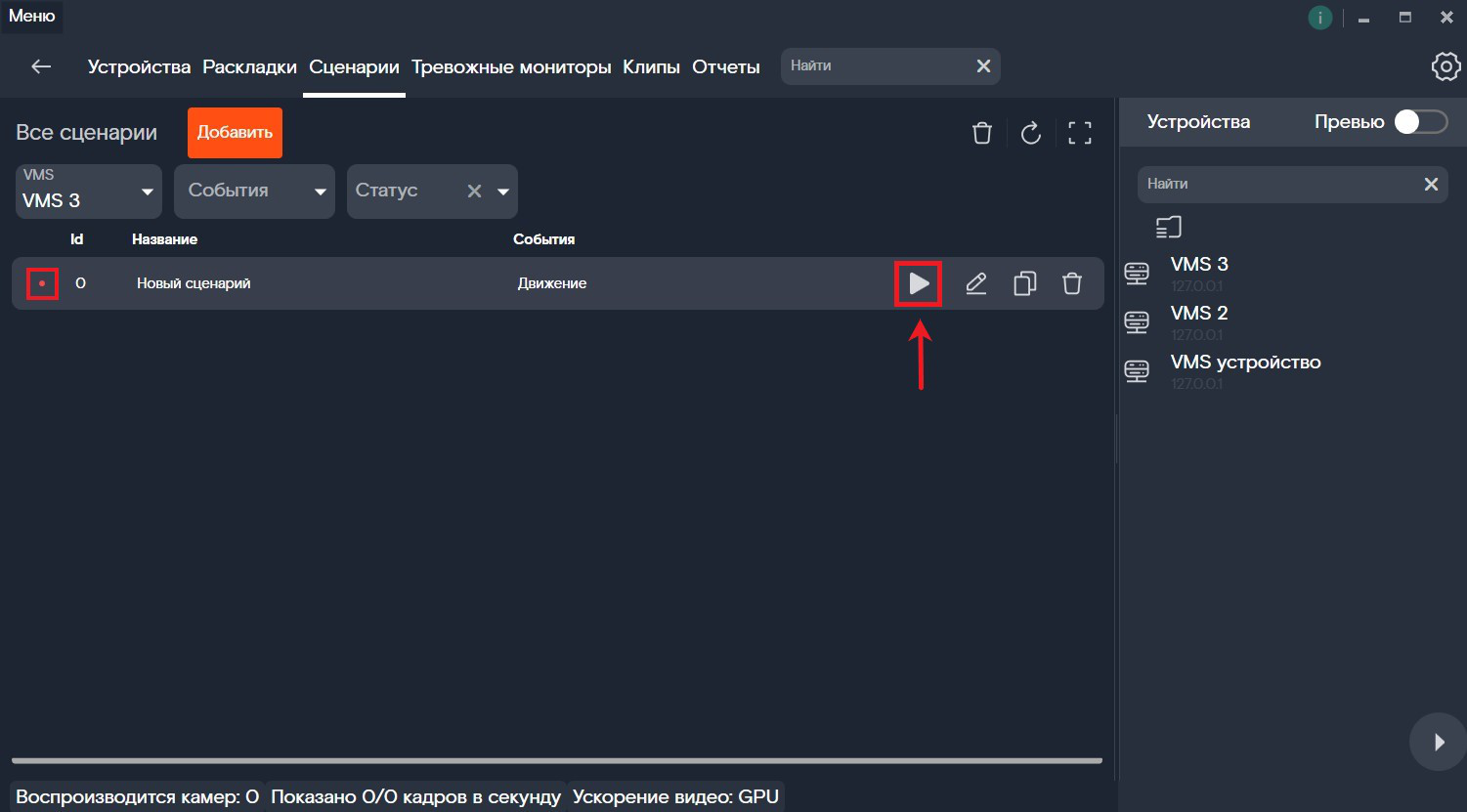
После запуска сценария индикатор подсветки изменится на зеленый. Нажав на кнопку редактирования (1), измените название сценария, если это требуется. Для этого введите новое имя и нажмите кнопку «Подтвердить» (2) или «Отменить».
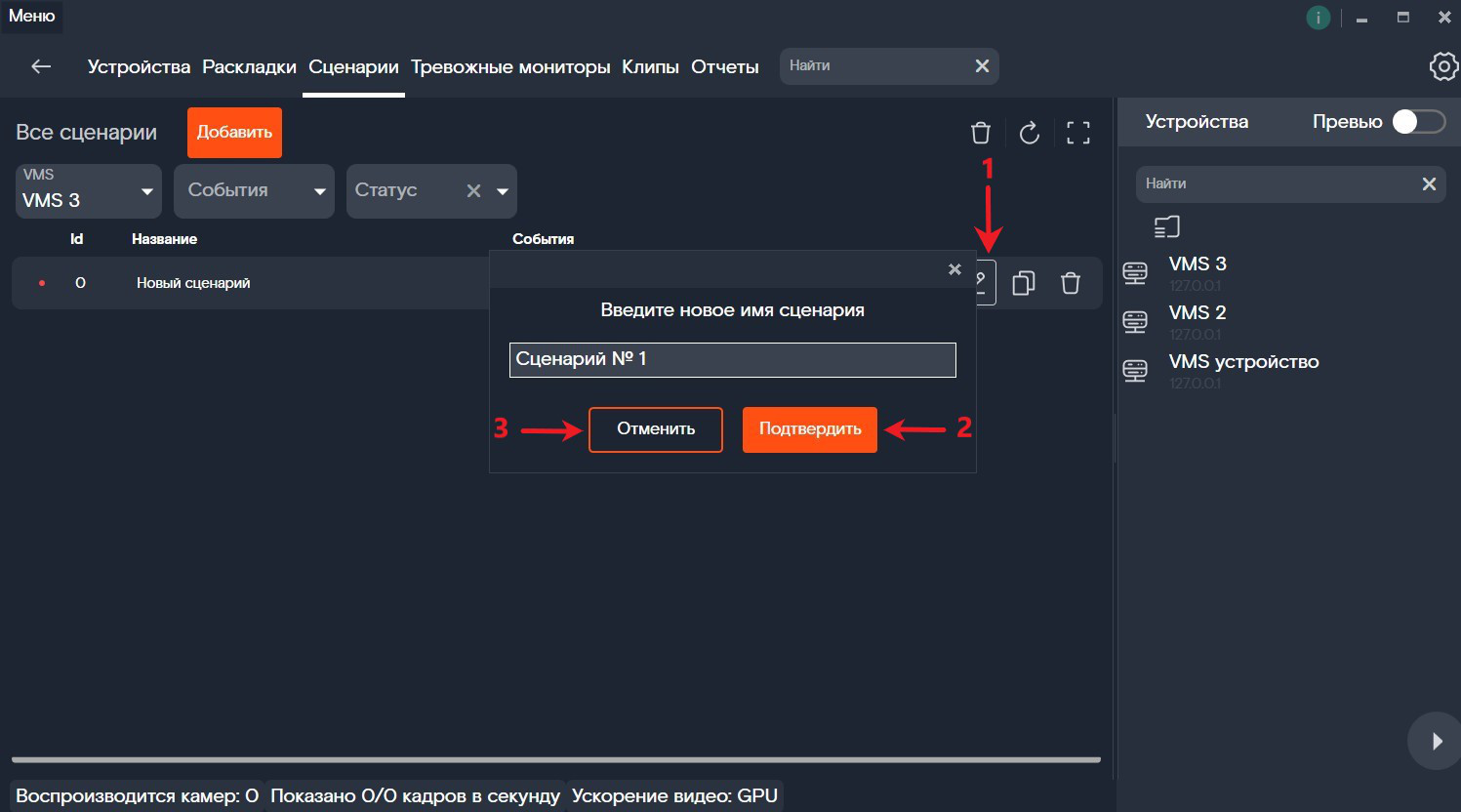
Вы можете клонировать существующий сценарий, нажав кнопку «Клонировать» в правой части экрана. В таком случае будет создан сценарий, содержащий те же настройки, что и основной сценарий, но к его имени добавится надпись «-Копия».
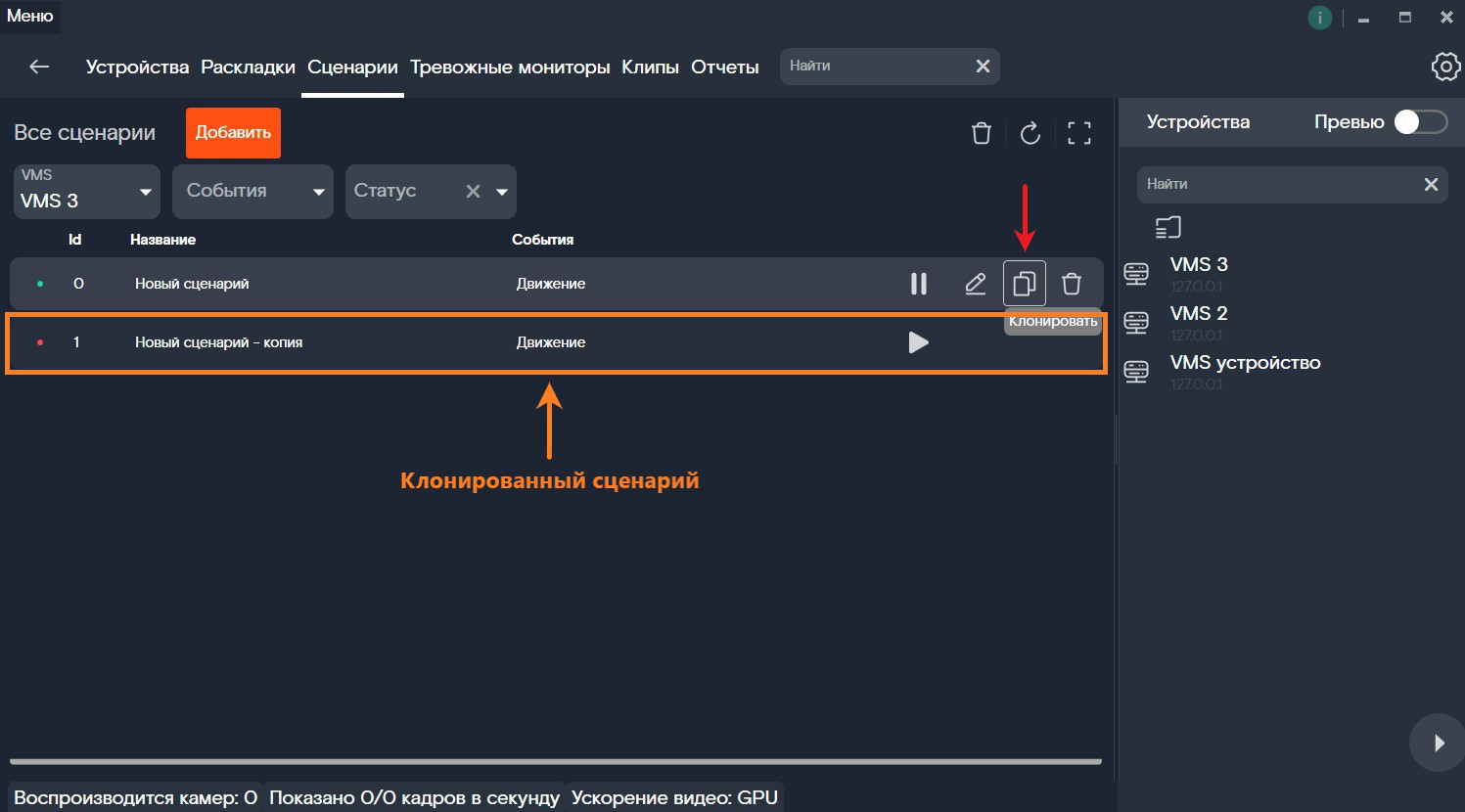
Чтобы удалить сценарий, нажмите на корзину (1) в правой части, затем подтвердить (2) операцию, чтобы изменения вступили в силу, или отменить (3).

Для фильтрации сценариев по событию нажмите на соответствующее поле с названием в верхней части экрана. В результате появится выпадающий список с выбором события. Вы можете осуществлять фильтрацию как по одному, так и по нескольким типам событий. Для очистки фильтрации нажмите на крестик, расположенный рядом с каждым типом события.
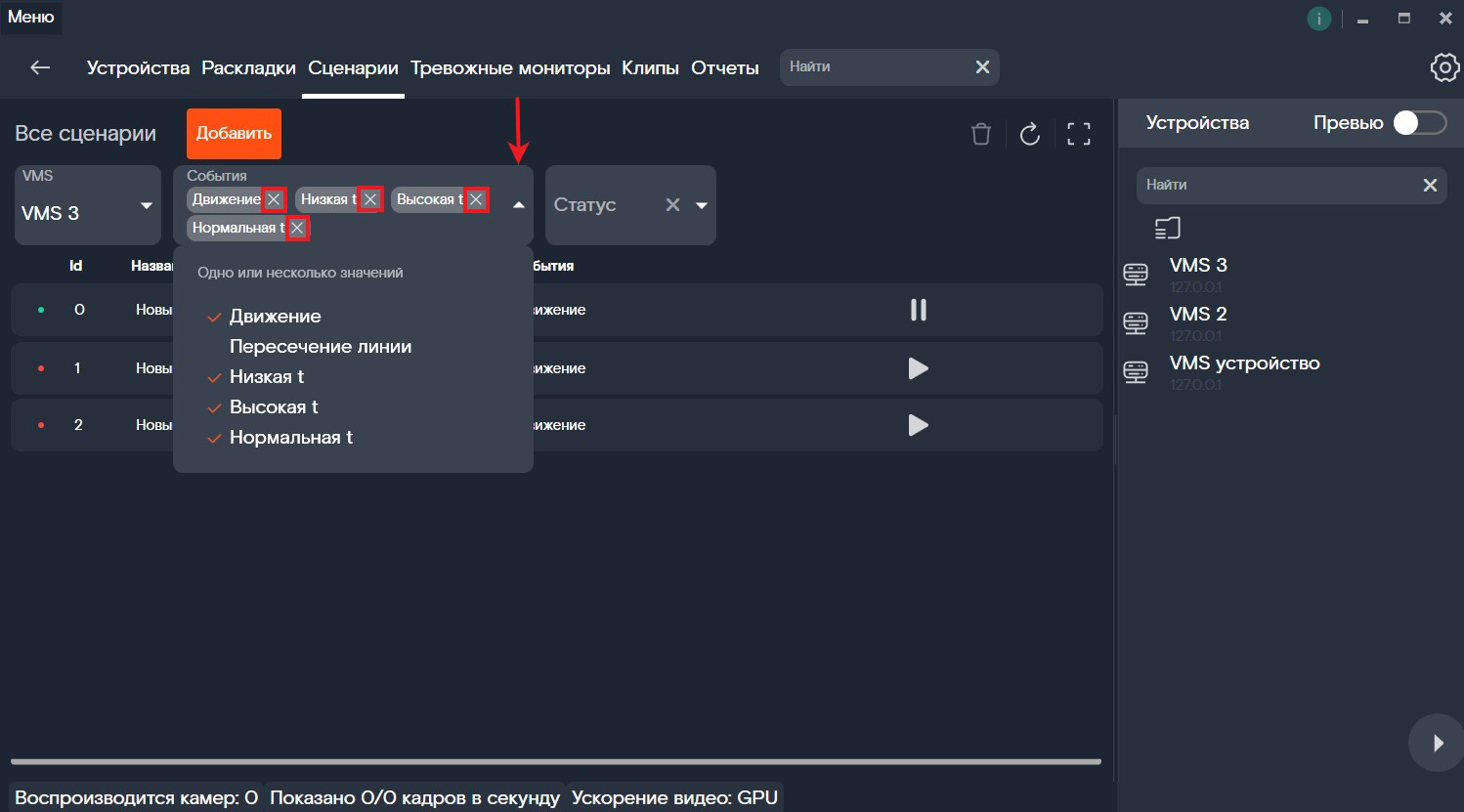
Вы также можете отфильтровать сценарии по статусу устройства. Для этого нажмите на нужное поле и выберете необходимый статус. При выборе статуса «Выключен», приложение покажет список всех деактивированных сценариев. Для отмены действия нажмите крестик напротив статуса устройства.