Видео устройства¶
На экране устройства находится плеер, в котором показывается видео с камеры.
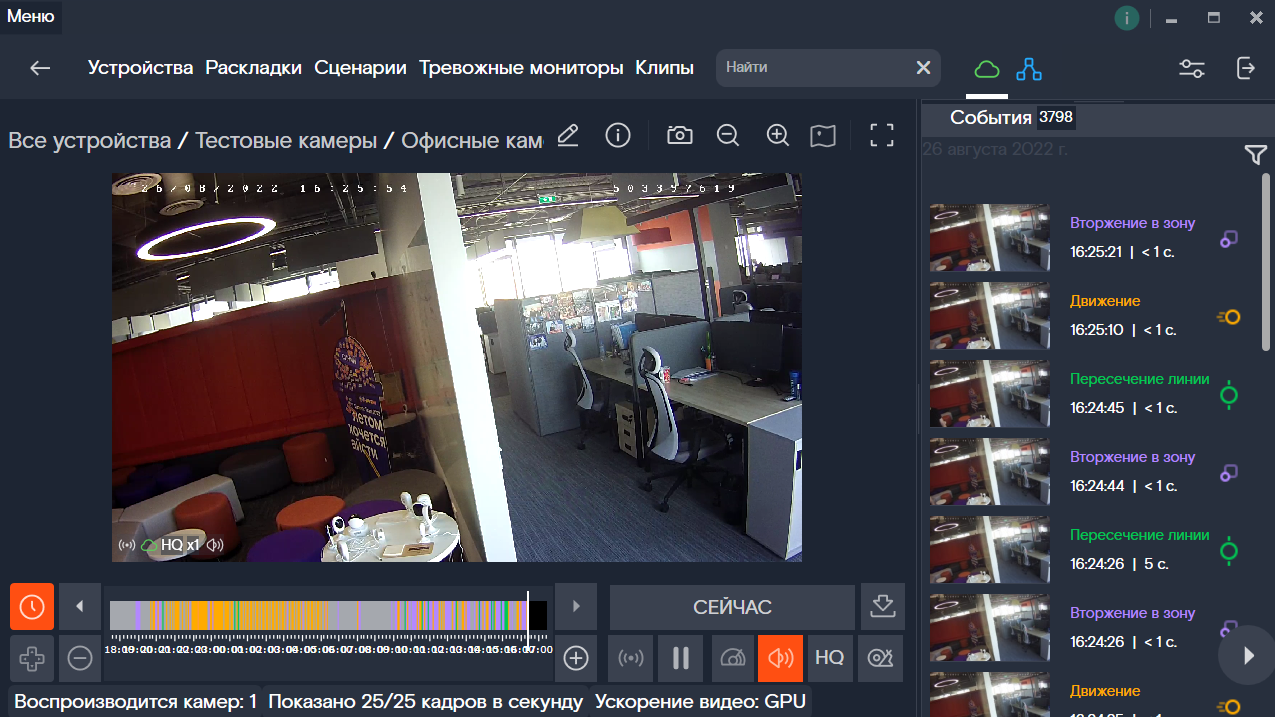
В режимах приложения «Облако» и «Сеть» доступен переход на экран любого устройства, а в режиме «Только сеть» — только локальные устройства (подробнее в разделе «Работа в режиме офлайн».
Настольное приложение может воспроизводить видео не только с Платформы Видеонаблюдения, но также с локального хранилища VMS, с SD-карты камеры (через облако/по локальной сети) и с SD-карты камеры за VMS (через облако/по локальной сети). В ограниченном режиме доступны режимы воспроизведения видео с SD-карты камеры, с локального хранилища VMS а также с SD-карты камеры за VMS.
В Личном кабинете для получения видео с VMS или SD-карты камеры требовалось использовать переключатель. В Настольном приложении достаточно выбрать нужную дату на таймлайне или в календаре — и запрошеный интервал видео начнёт проигрываться из первого доступного источника.
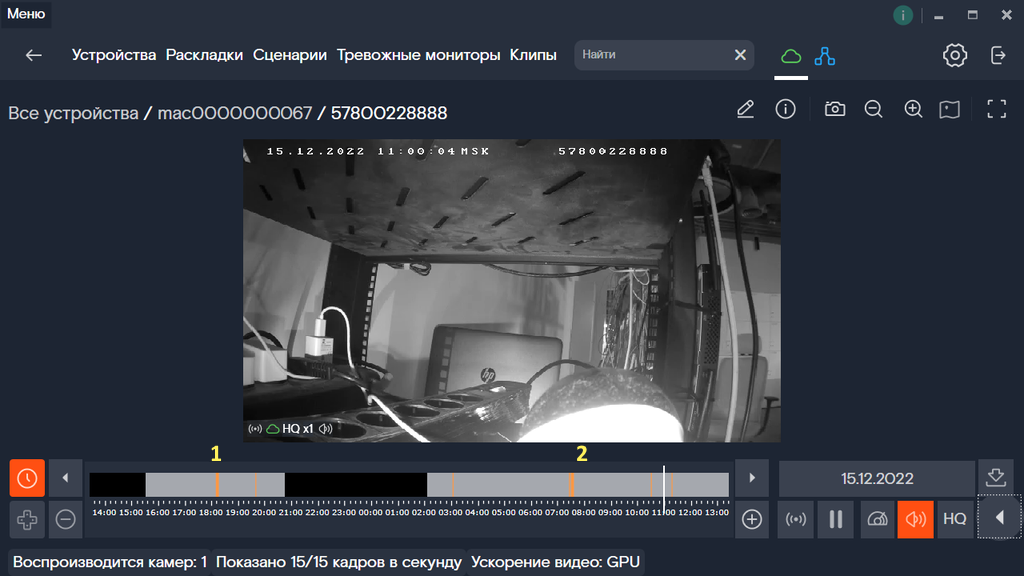
На рисунке таймлайн состоит из двух интервалов:
- Интервал, находящийся в облаке.
- Интервал, находящийся на SD-карте.
Управление просмотром камеры¶
Под плеером расположен таймлайн для управления просмотром.
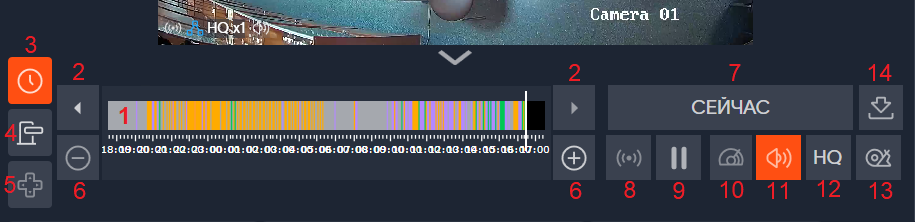
Таймлайн состоит из следующих элементов управления:
- Таймлайн, на котором цветовыми отметками указаны произошедшие события; цвет отметки соответствует цвету события, а длина отметки — его длительности. При нажатии на таймлайн начинается воспроизведение архивной записи с выбранного момента времени.
- Кнопки перехода на длину таймлайна назад и вперёд.
- Кнопка управления отображением шкалы времени.
- Кнопка отображения контроллеров шлагбаума (доступна только в ограниченном режиме).
- Кнопка отображения пульта управления камерой, который позволяет изменять положение камеры, вручную управлять её фокусировкой, увеличивать область кадра и перемещать зону увеличения по кадру (кнопка активна только для PTZ-камер)*.
- Кнопки изменения масштаба таймлайна.
- Кнопка выбора даты и времени для воспроизведения видео; в режиме Live-трансляции показывает значение «СЕЙЧАС».
- Кнопка перехода к Live-трансляции.
- Кнопка паузы-воспроизведения.
- Кнопка выбора скорости воспроизведения (доступна только при воспроизведении архивного видео).
- Кнопка управления воспроизведением звука с камеры.
- Переключатель воспроизводимого потока (HQ — основной, LQ — дополнительный).
- Кнопка включения режима получения и воспроизведения только ключевых кадров (для экономии трафика и/или ресурсов ПК).
- Кнопка загрузки клипа.
Примечание: При воспроизведении по локальной сети кнопки настройки видеопотока для RTSP-источников заблокированы.
Чтобы перейти к просмотру архивного видео от камеры, нажмите на нужное время на таймлайне или нажмите кнопку «Сегодня», чтобы вызвать календарь, и укажите дату и время, видео за которые нужно просмотреть.
Как скрыть таймлайн в полноэкранном режиме описано в разделе «Настройки».
Просмотр и управление трансляцией камеры доступны для тех камер, видео от которых поступает в приложение в настоящий момент. Подробнее о влиянии режимов «Приоритет облака» и «Приоритет локальной сети» на то, из какого источника получается видео с камеры, описано в разделе «Выбор приоритетного источника видео».
Управление контроллером шлагбаума¶
При наличии у шлагбаума контроллера, вы можете открыть штагбаум через Настольное приложение. Для этого:
- Нажмите на кнопку «Отобразить контроллер шлагбаума»
 .
. - Далее нажмите кнопку «Открыть»:
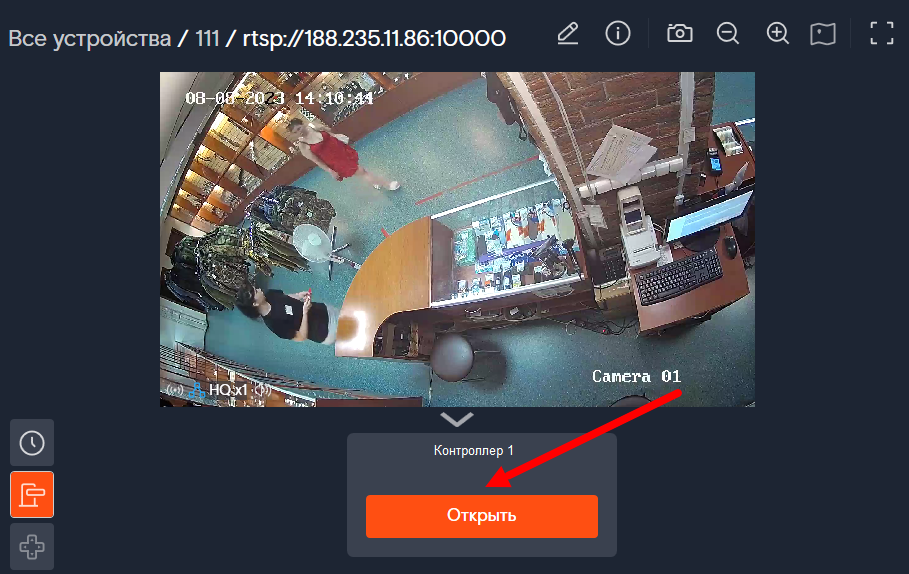
Шлагбаум закроется по истечению времени, которое указано в настройках.
Управление PTZ-камерой¶
При наличии у камеры PTZ, вы можете перейти к режиму управления PTZ-камерой. Для этого нажмите на кнопку «Отобразить управление PTZ».
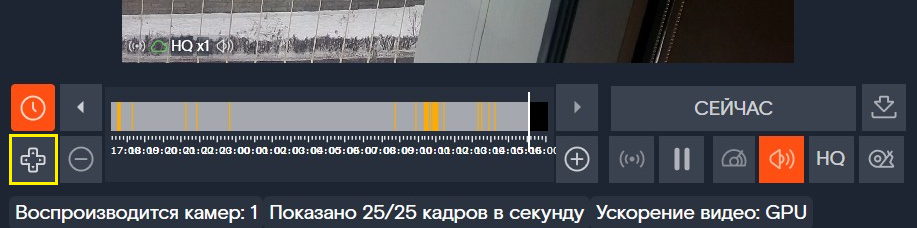
*. Если у камеры нет PTZ, или камера подключена через RTSP-ссылку — кнопка будет недоступна.
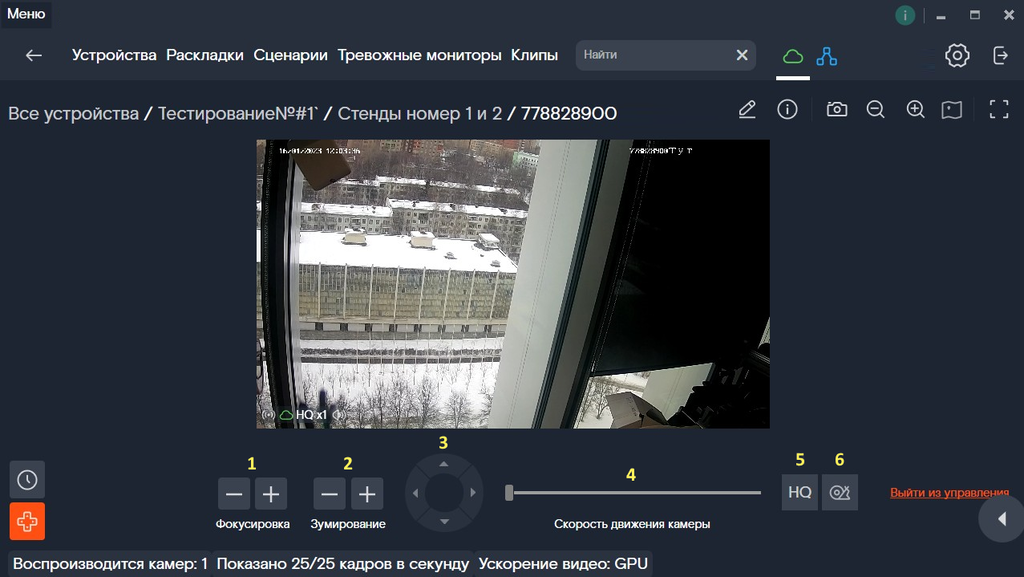
При переключении в режим управления PTZ камера автоматически переходит к Live-трансляции, а в области под видео с устройства отобразятся следующие элементы управления:
- Кнопки управления фокусировкой камеры, которые позволяют вручную настроить объектив, чтобы сфокусироваться на объекте и обеспечить разницу между чётким снимком и упущенной возможностью.
- Кнопки изменения масштаба экрана просмотра камеры.
- Пульт управления вращением камеры, который позволяет изменять положение камеры.
- Таймлайн выбора скорости движения камеры.
- Переключатель воспроизводимого потока (HQ — основной, LQ — дополнительный).
- Кнопка включения режима получения и воспроизведения только ключевых кадров (для экономии трафика и/или ресурсов ПК).
Режимы «Дополнительный поток» и «Ключевые кадры»¶
Чтобы уменьшить нагрузку на процессор при воспроизведении большого числа видеотрансляций, вы можете воспользоваться режимами «Дополнительный поток камеры» и «Ключевые кадры». Последний режим особенно актуален, если у вас медленное соединение с интернетом.
Обратите внимание, что указанные режимы работают независимо друг от друга. Доступность этих режимов зависит от возможностей камеры и её способа подключения.
Например для камер, подключённых через RTSP-ссылку, нет возможности переключиться на дополнительный поток, а режим «Ключевые кадры» будет доступен только в режиме «Облако».
Режим «Дополнительный поток» уменьшает качество видео, поступающего с камеры. Посмотреть и изменить характеристики дополнительного потока для камеры можно в разделе «Настройки устройств».
Чтобы изменить качество потока, используйте кнопку «HQ / LQ» в правой части панели управления воспроизведением. HQ (high quality) — основной поток, LQ (low quality) — дополнительный поток.
В режиме «Ключевые кадры» в плеере будут показаны только ключевые кадры видеопотока камеры (по умолчанию только каждый 125-й кадр).
Пример. Если на камере установлена частота кадров 25 fps, в режиме «Ключевые кадры» вы будете видеть 1 кадр каждые
125 / 25 =5 секунд.
Чтобы включать и выключать режим «Ключевые кадры», используйте кнопку в виде улитки (12) в правой части панели управления воспроизведением.
По умолчанию режим «Ключевые кадры» можно включить только при воспроизведении видео из облачного хранилища. При воспроизведении по локальной сети этот режим будет работать только на камерах с версией прошивки v2.15.0 и более поздней. Если вам требуется включить режим «Ключевые кадры» для видео, воспроизводящегося по локальной сети, включите функцию «Подключаться к источнику по протоколу spif-proto при воспроизведении через облако» в общих настройках Настольного приложения.
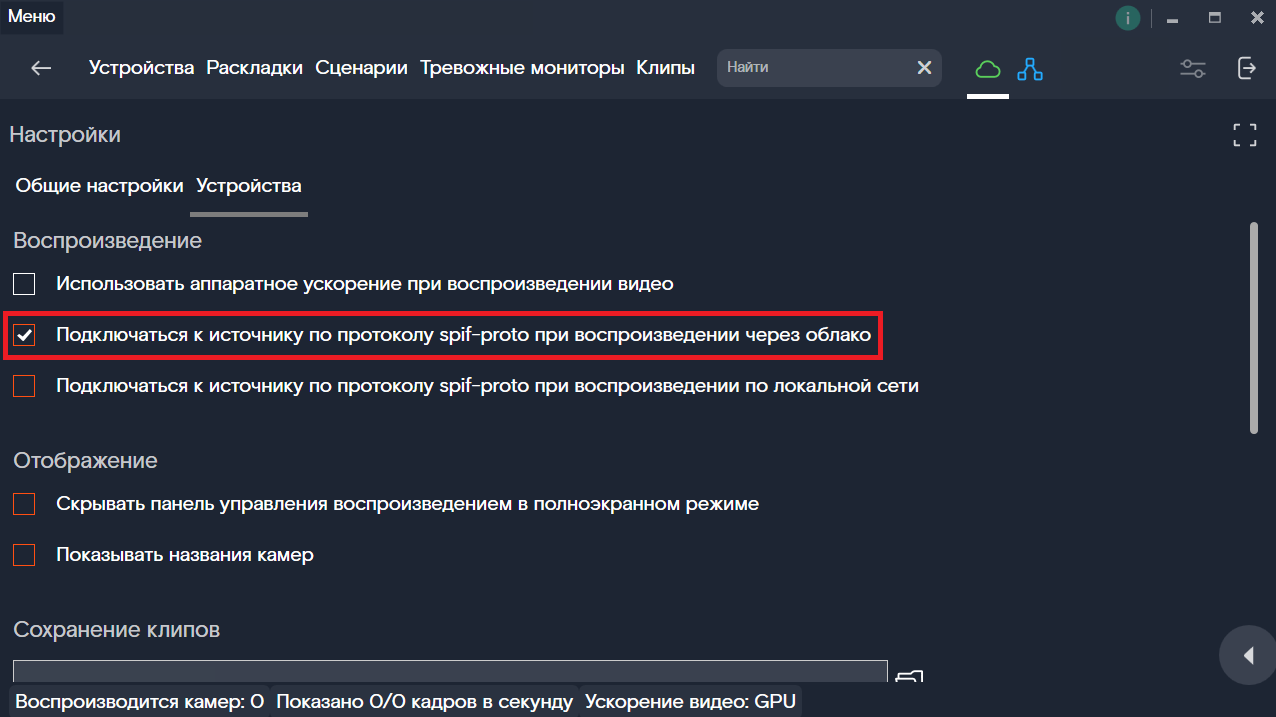
Просмотр информации о камере и переход в полноэкранный режим¶
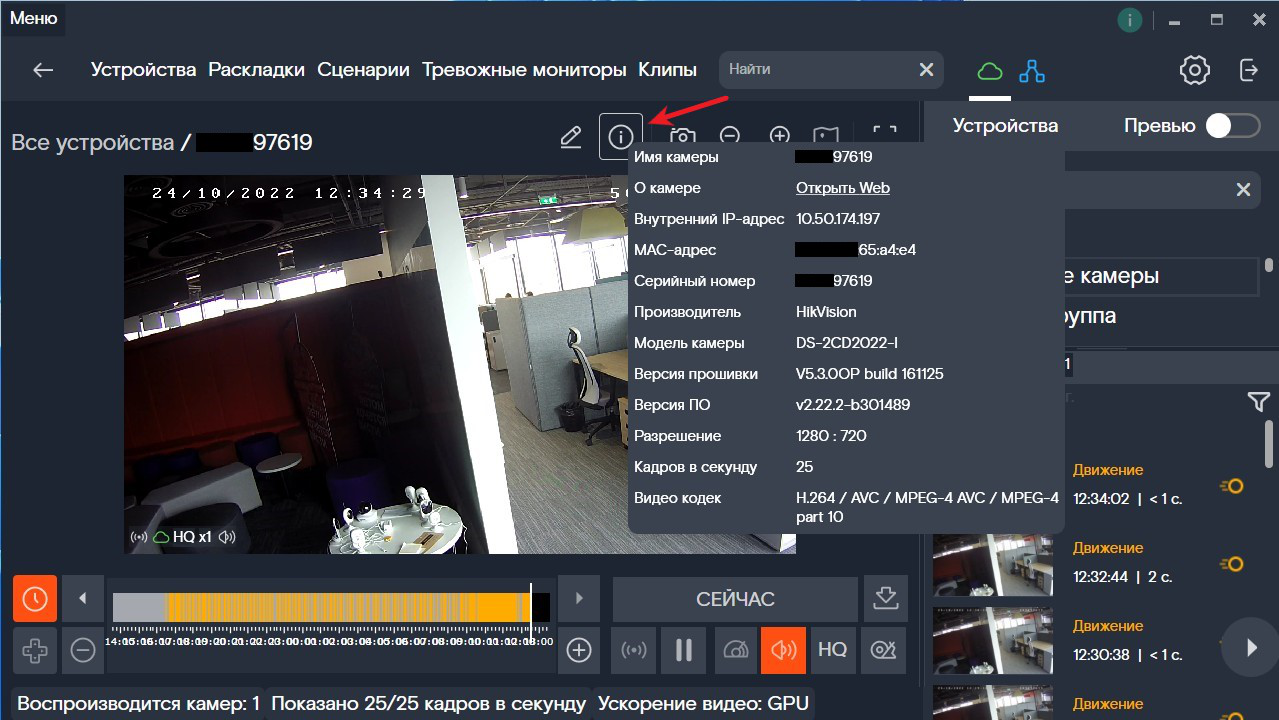
Чтобы перейти в широкоэкранный режим или выйти из него, дважды кликните на видео с камеры или нажмите кнопку «На весь экран».
Чтобы вызвать окно с информацией о камере, нажмите кнопку «i». Появится всплывающее окно, в котором указаны характеристики камеры и установленного на ней программного обеспечения.
Последние три параметра (разрешение, кадров в секунду и видео кодек) отвечают за кодирование потока и отображаются только во время проигрывания видео, а не его остановки (паузы).
- Разрешение — количество точек по горизонтали и вертикали, из которых формируется изображение видео с камеры.
- Кадров в секунду (FPS) — это количество кадров, которые камера фиксирует за любую заданную секунду.
- Видео кодек — программа уменьшения размера видеоданных (видеофайла, видеопотока) и восстановления сжатых данных.
Из окна с информацией о камере можно перейти на эту же камеру в ЛК на сайте camera.rt.ru.
Переход к странице камеры на сайте¶
В приложении нельзя изменять настройки камеры, но вы можете перейти на сайт camera.rt.ru и поменять настройки камеры там. Для этого на ПК должен быть установлен браузер.
- Нажмите кнопку с буквой «i» в плеере камеры.
- Нажмите «Открыть Web».
Приложение запустит браузер на ПК, чтобы открыть сайт, или воспользуется уже запущенным. При этом вводить логин-пароль не требуется — ПО автоматически авторизует вас.
Переход к странице камеры на сайте доступен только в режиме «Облако» и при наличии подключения к интернету.