Просмотр трансляции рабочего стола для Windows 10/Windows 11 с помощью ПО ScreenCast (запись экрана)¶
Установка ScreenCast¶
Для установки ScreenCast выполните следующие действия:
- Запустите установочный файл ScreenCast.exe от имени администратора.
В случае открытия окна системы Windows о предотвращении запуска, следуйте далее по инструкции, если окно не отобразилось – перейдите к шагу 4.
-
В открывшемся окне системы Windows нажмите кнопку «Подробнее».
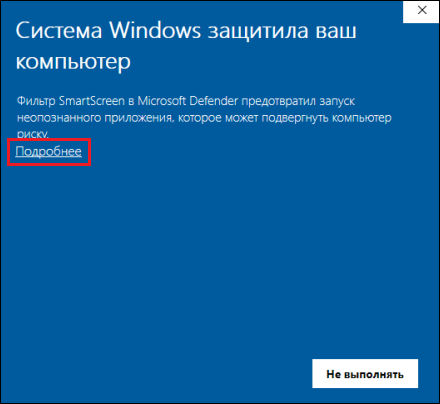
-
Нажмите кнопку «Выполнить в любом случае».
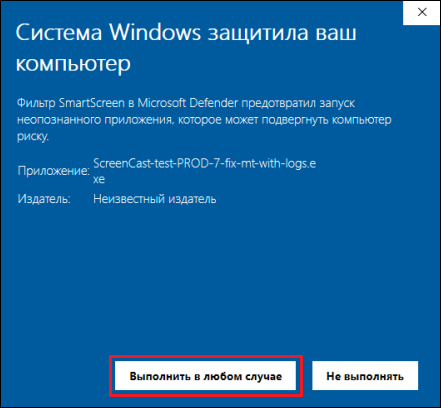
-
В случае отображения запроса «Разрешить приложению вносить изменения на устройстве», нажмите кнопку «Да».
-
Дождитесь выполнения установки приложения и появления окна с предложением перезагрузить компьютер, затем нажмите кнопку «Да».
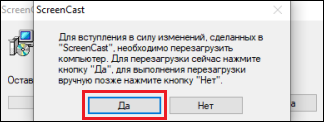
-
После перезагрузки компьютера откройте «Диспетчер задач» → вкладка «Службы» и найдите процесс «VMS». Убедитесь, что процесс находится в состоянии «Выполняется».
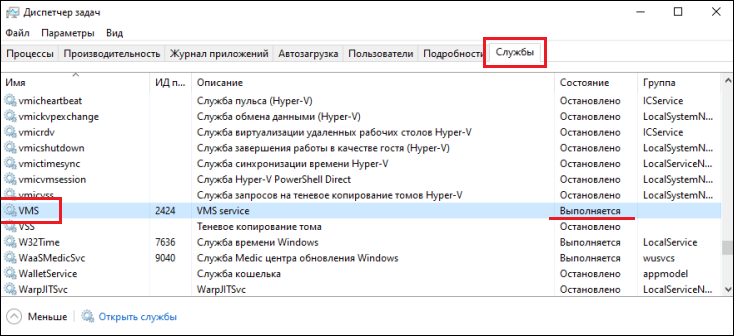
Добавление ScreenCast в ЛК B2B¶
Для добавления ScreenCast в ЛК B2B выполните следующие действия:
-
Найдите на Рабочем столе «screencast-info» (этот ярлык создается после установки ScreenCast) и запустите файл двойным нажатием левой кнопки мыши.
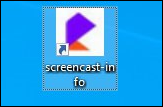
-
На Рабочем столе отобразится файл «info.txt». Откройте файл (название может быть «info») с помощью «Блокнота».
-
В записях файла найдите строку «serial» с серийным номером ПО с трансляцией рабочего стола. Скопируйте серийный номер без кавычек (на скрине выше, для примера, это mac0a0027000012).
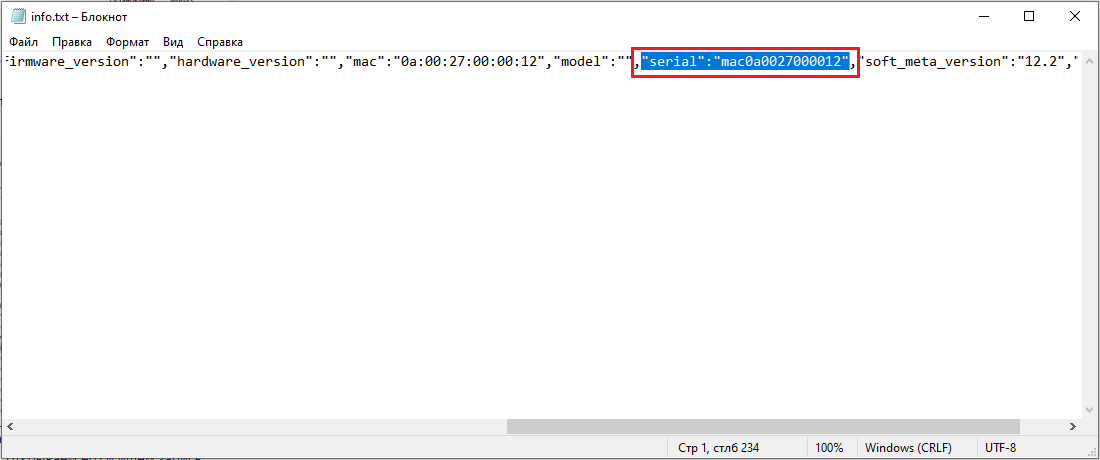
-
Перейти в Личный кабинет B2B и авторизуйтесь под своей учетной записью.
-
На открывшейся главной странице нажмите кнопку «Добавить оборудование».
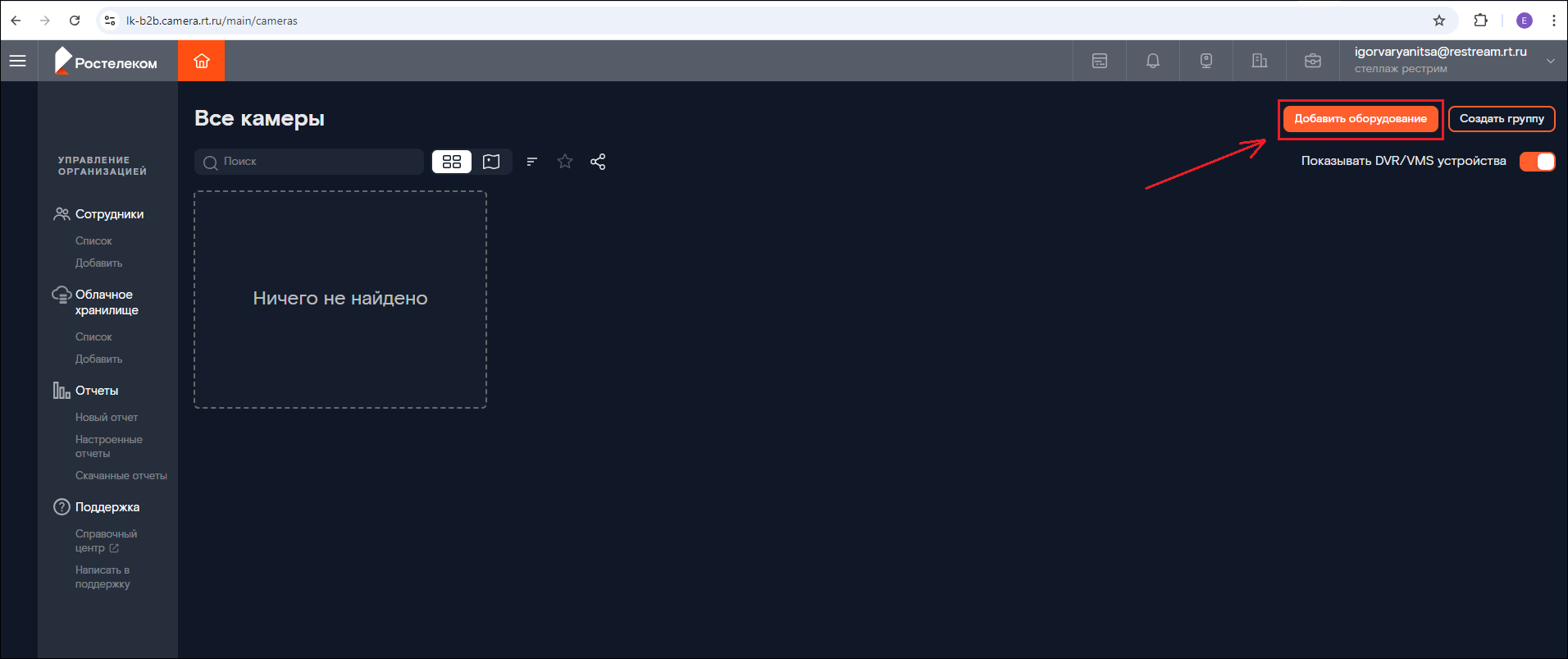
-
В открывшемся окне выберите пункт «Новое оборудование».
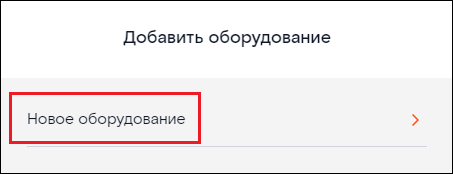
-
Далее выберите пункт «VMS».
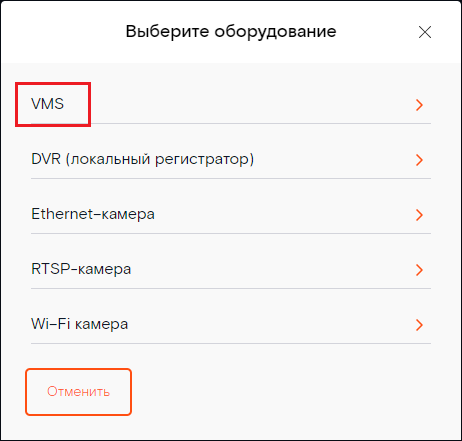
-
Нажмите кнопку «Далее».
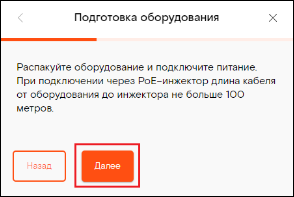
-
В поле «MAC-адрес или серийный номер» укажите скопированный серийный номер ПО с трансляцией рабочего стола.
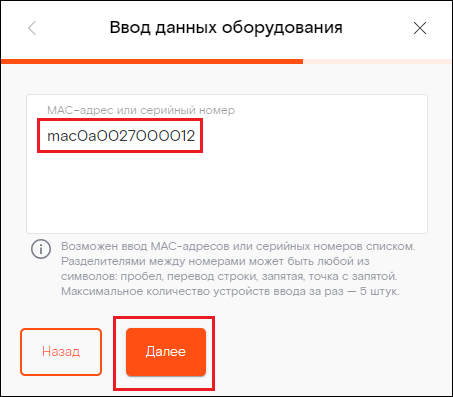
-
В окне подключения отобразится добавленное оборудование. Нажмите кнопку «Готово».
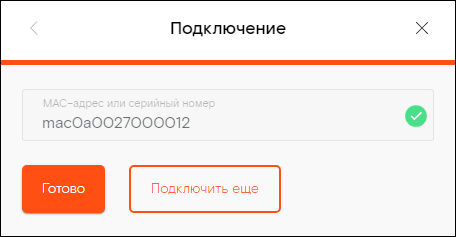
-
В ЛК в разделе «Все камеры» найдите по серийному номеру в названии добавленное устройство или воспользуйтесь поиском. Это и есть устройство для трансляции рабочего стола.
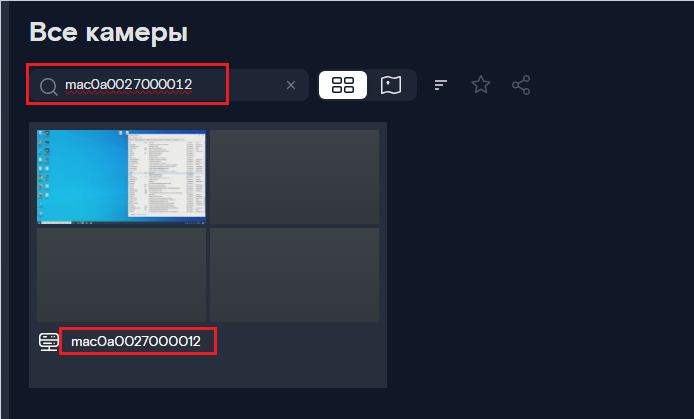
Внимание
Обратите внимание:
- камера с трансляцией рабочего стола отображается через 2-5 минут после добавления screencast в ЛК;
- в случае если на Windows 11 камера screencast не отобразилась за добавленным VMS, необходимо перезагрузить операционную систему. Если камера screencast отобразилась за VMS, но трансляция рабочего стола не заработала, требуется дополнительная перезагрузка операционной системы.
-
Для просмотра трансляции нажмите на изображение устройства.
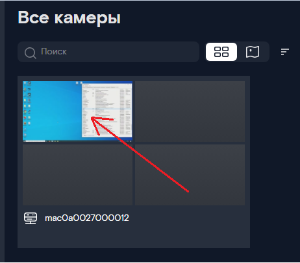
В результате откроется трансляция экрана с установленным и запущенным «ScreenCast».
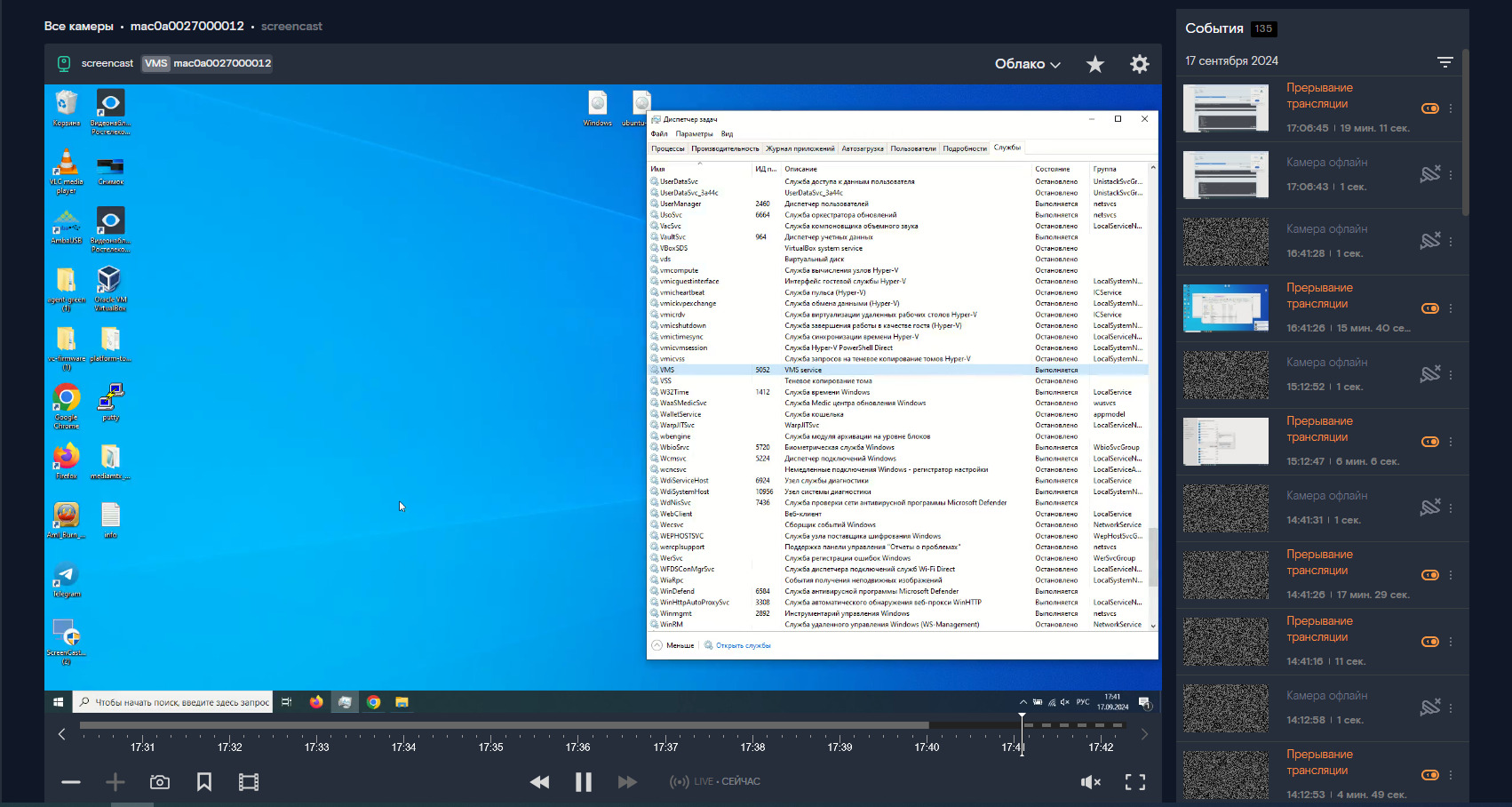
Удаление ScreenCast¶
Для удаления программы ScreenCast с файлами конфигурации выполните следующие действия:
- Перейдите в раздел «Панель управления» → «Установка и удаление программ» и удалите приложение «ScreenCast».
- Перезагрузите компьютер,
- Удалите директорию VMS, расположенную (по умолчанию) в папке C:\VMS.
- Удалите на Рабочем столе файл info.txt.
Рекомендуемые системные требования:¶
- Выпуск Windows: Windows 10 Home, Windows 10 Pro, Windows 10 Enterprise, Windows 11.
- Процессор: Intel(R) Core(TM) i5-8265U CPU @ 1.60GHz 1.80 GHz.
- Тип системы: 64-разрядная разрядная операционная система, процессор х64.
- Установленная память (ОЗУ): DDR4 8,00 ГБ.
Дополнительная информация:¶
Размещение и корректная эксплуатация ПО ScreenCast и ПО VMS на одном сервере невозможны.